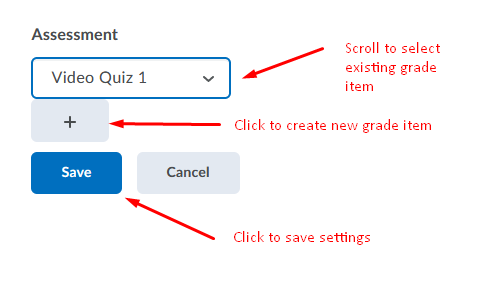YuJa Media
Video Quizzes
Once you have uploaded a video into YuJa, you can create a video quiz with questions overlaid over the video.
View the following page to see how to create the video quizzes and review the analytics.
Once you have videos, you can link these to your iLearn course and Grades.
Add a Link to a YuJa Video Quiz in Content
- Select Content from the Course Materials drop-down menu on the Navigation Bar.
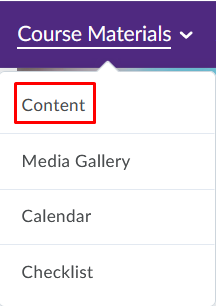
- From the course Content menu, select the module that will contain the link to the
video quiz. For this example, we are using the YuJa Quizzes module.
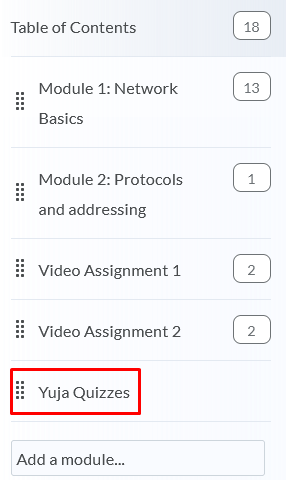
- Choose the Existing Activities button, then Add YuJa Media.
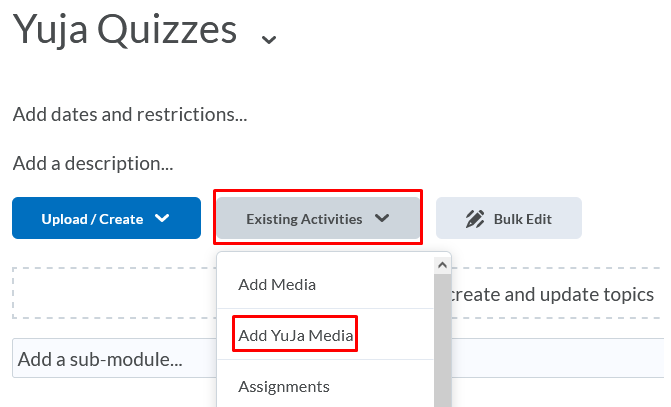
- Select the checkbox to the left of Do not ask me again for this application, then press the Continue button to avoid answering this each time you enter the software.
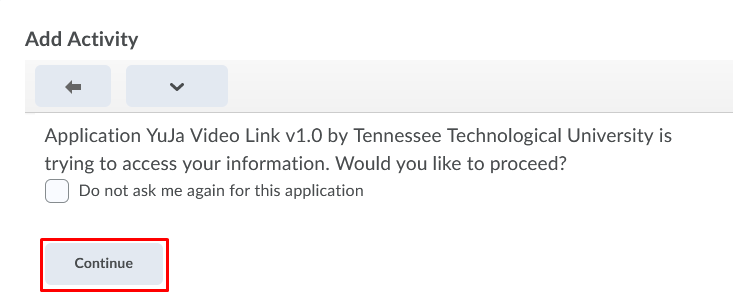
- Select QUIZZES from the YuJa Media Chooser screen and then select the desired video quiz. A link will appear in the Content
area. On smaller screens you might have to scroll below the upload options to see the videos.
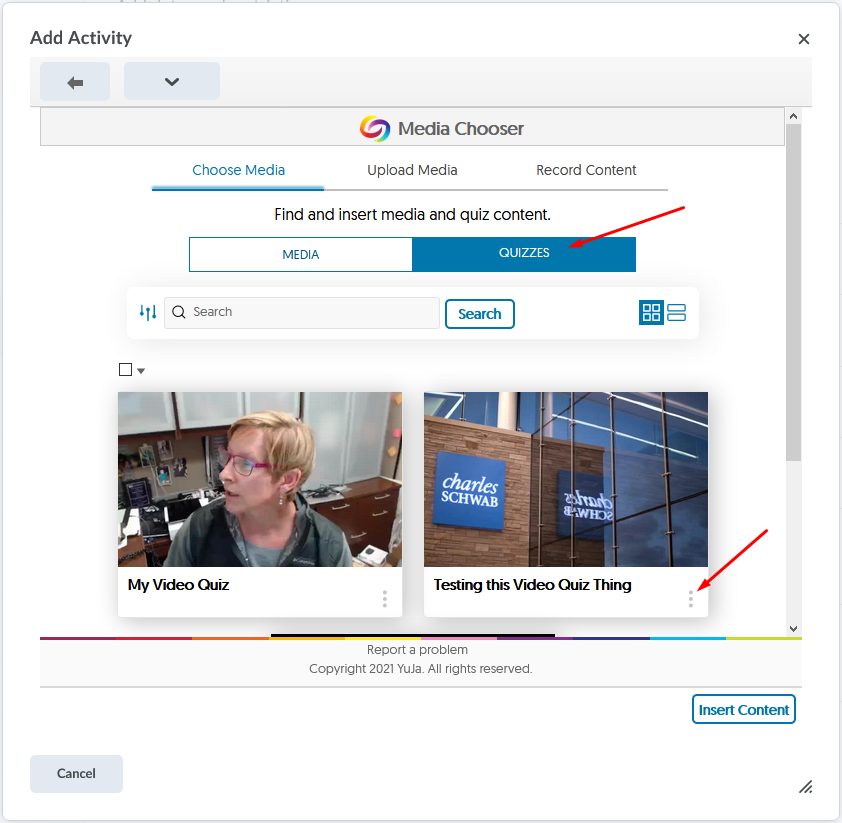
- To create Start and End Dates, select the three dot icon below the video and choose
Publish Options and set your start and end dates for the quiz. Make sure to uncheck
the No close date option.
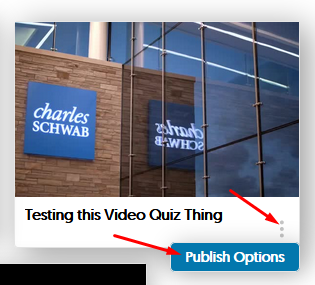
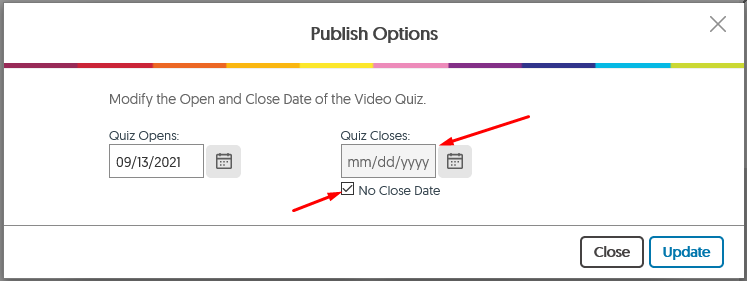
Quiz Notes:
- The dates set are for the video quiz and will apply the date anywhere that the quiz is linked.
- The time zone is Eastern Time Zone and closes at midnight.
- Make sure to uncheck the No Close Date if you add a Close date.
- Currently, if you select a specific number of attempts (not unlimited), then the Allow Video-Only Playback When Quiz Closed will not work properly.
Linking the YuJa Video Quiz to a Grade Item
- Select the link to open the video quiz.
The video quiz can be previewed by selecting the play button. The questions are shown on the time line.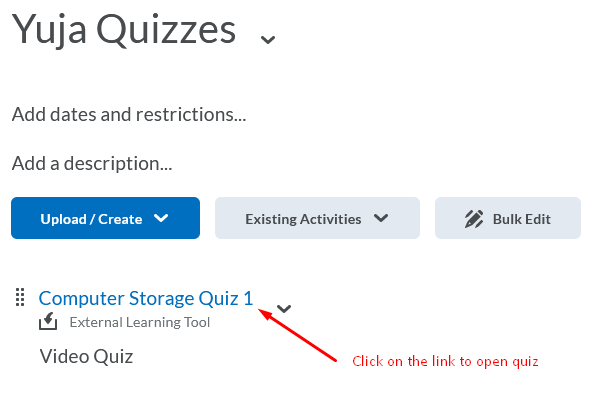
- Click Add a grade item, in the bottom right corner under Assessment, to associate the video quiz with the
gradebook.
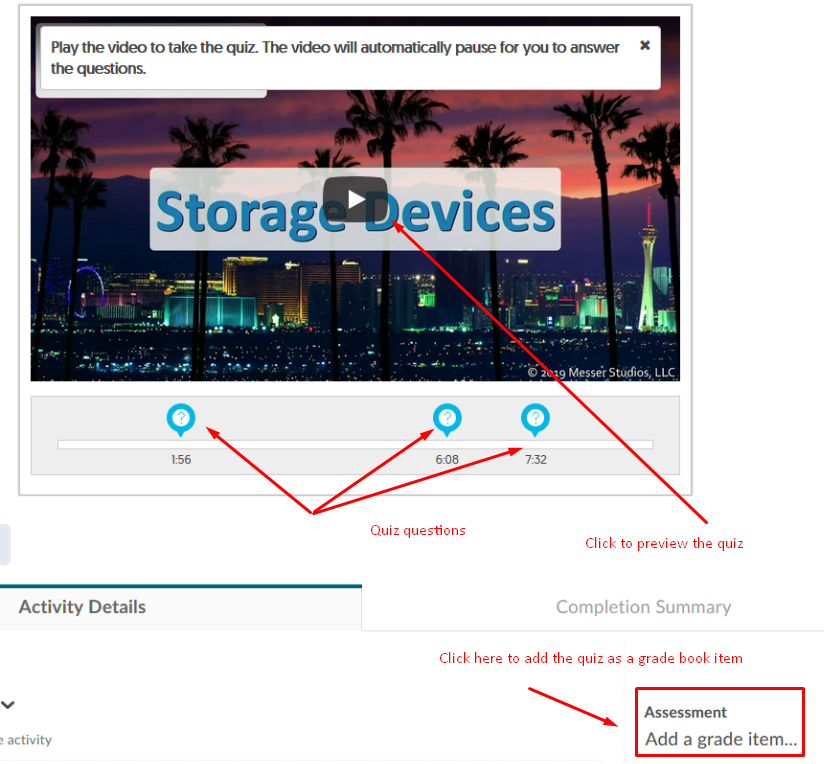
- Select an existing grade item from the drop-down menu or click on the + symbol to add a new grade item. Click on the Save button.