Request Human Captioning
For this option, the Accessible Education Center must have contacted the instructor to let them know that a student who needs a captioning accommodation is attending a class they are teaching. The human captioning allows us to submit it to be captioned by a human and the accuracy should be 100%.
- Please be aware that if you use MS Teams and record the video, it will be saved to either SharePoint or OneDrive. These videos can have captions, but they only stay on the video for 60 days.
- If you are uploading videos directly into iLearn, human captioning is not available.
There are two processes to take to request human captioning, but it depends on the follow:
- If your videos are already in YuJa
- If you need to upload them to YuJa
If your videos are already in YuJa
- Go to YuJa Media, through the link in iLearn.
- Place your cursor on the video you have uploaded or created.
- Select the More option that appears when the cursor is over the video. Make sure the More option
is highlighted.
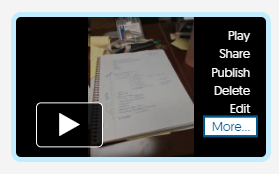
- Choose the Accessibility link below the video.
- Select Human Caption button
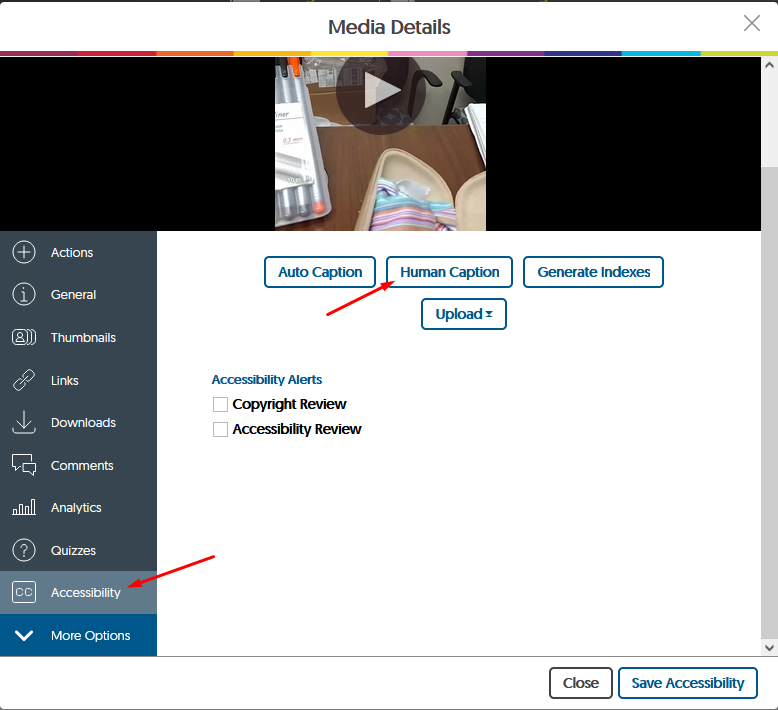
- Select English from the Caption Language drop-down list.
- Select the Send Request
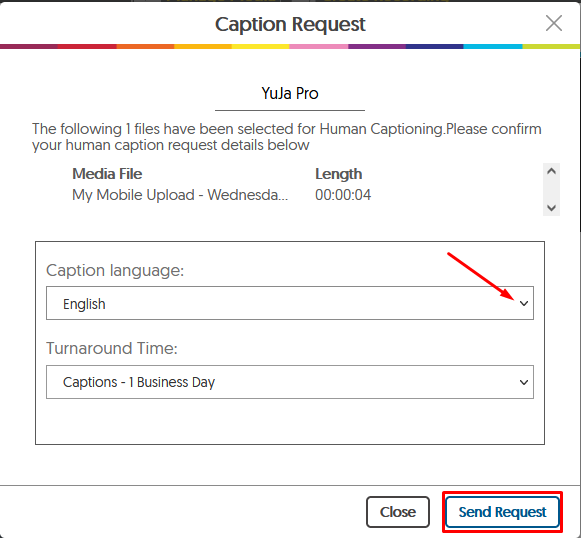
- If the video already has the Machine Captioning, it will prompt you asking to Override Existing Caption File. Choose Yes.
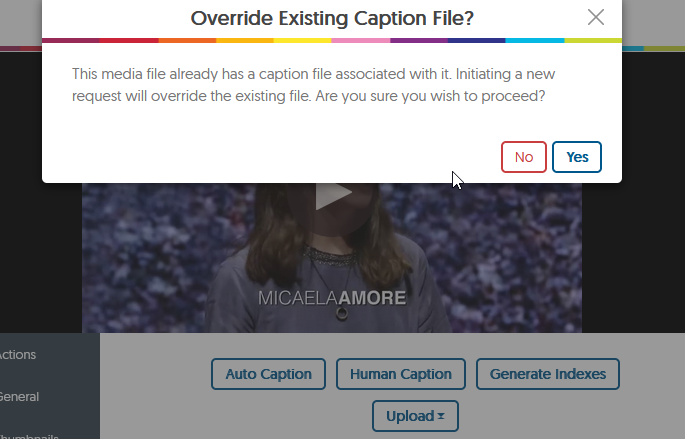
- We will approve the request and then the video will be submitted and processed and the captioning file will be updated within 24 hours.
If you need to upload your videos to YuJa
If you are using an external program (Camtasia, MS Teams, or Zoom) to create the video, you can choose to Upload the video to YuJa and select the appropriate caption option upon Upload.
- Go to the YuJa Media link through iLearn and navigate to your Media Collection by clicking Manage Media from the top of the webpage.
- Select Upload
- Either Browse to find your video or Drag and Drop it in the window
- Select Manage Captions at the bottom of the window.
- Under Select Captioning Method, choose Human Caption.
- Change the Caption Language to English.
- Click Select Details.
Please make sure to only request the captioning for the course designated.

