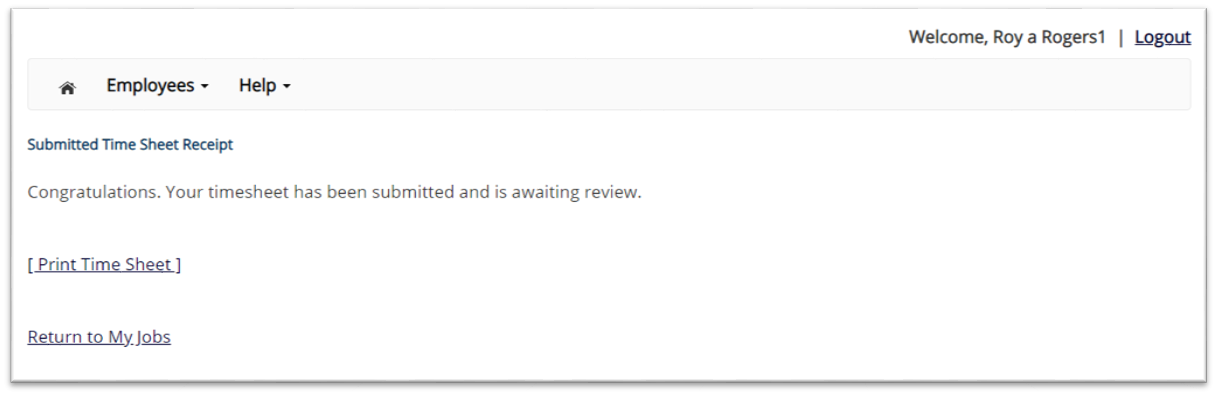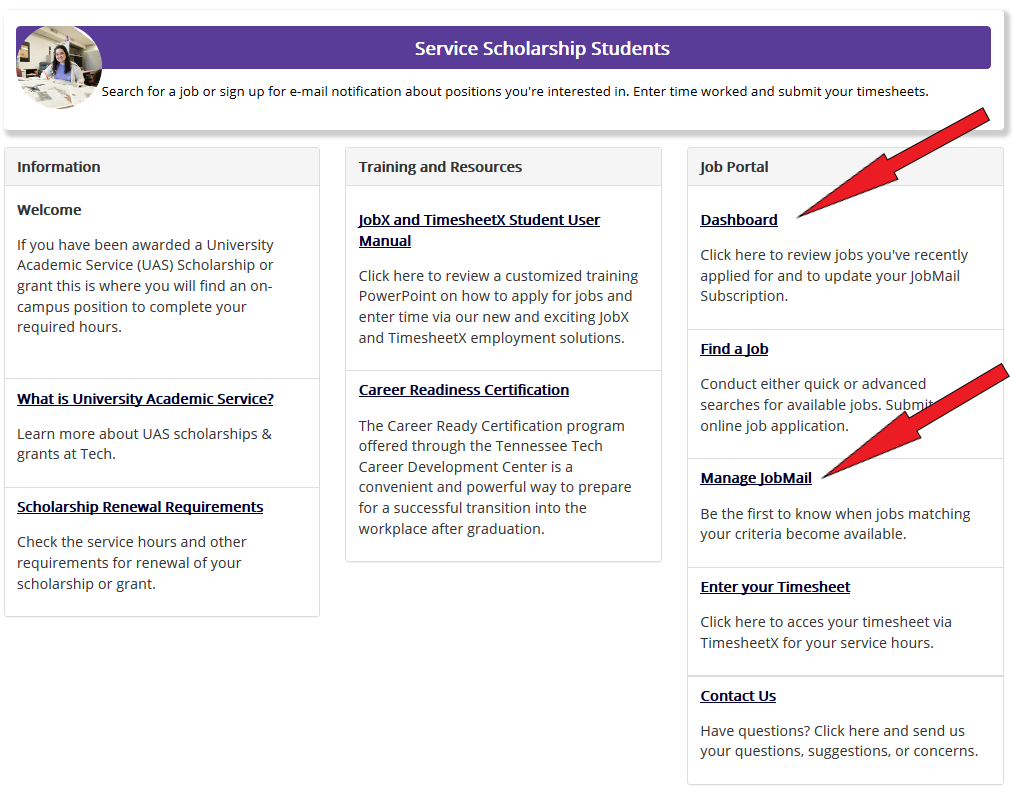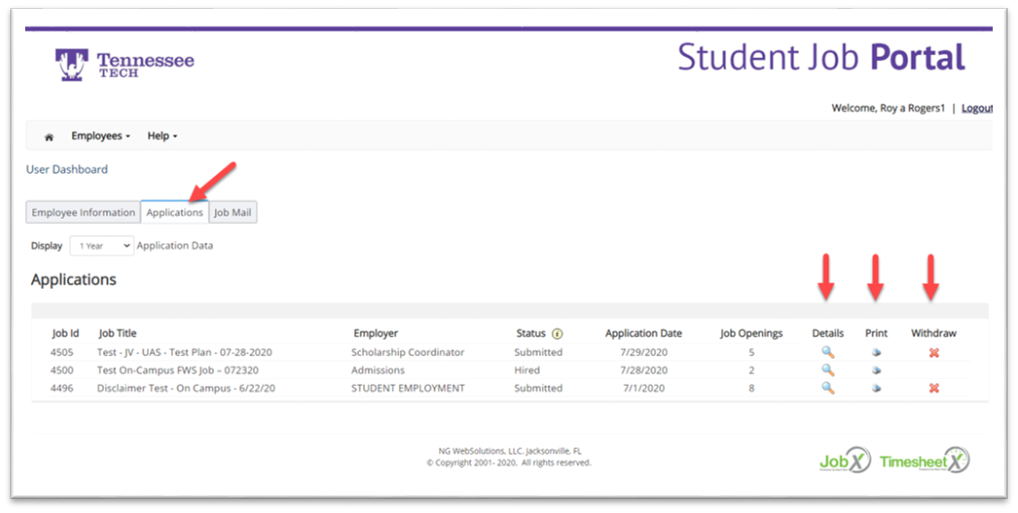Student Job Portal
Beginning in the Fall 2020 semester, University Academic Service scholarship students will find, apply for, and accept UAS jobs in the JobX Student Job Portal. Completion of hours will be entered, approved, and tracked in the same system, accessed through the central single-sign-on system. The Federal Work Study program will also use the same Student Job Portal.
Jump to Section
Login to Student Job Portal
Then click on the ‘Federal Work Study Students’ or ‘Service Scholarship Students' link to access the area of your choice.
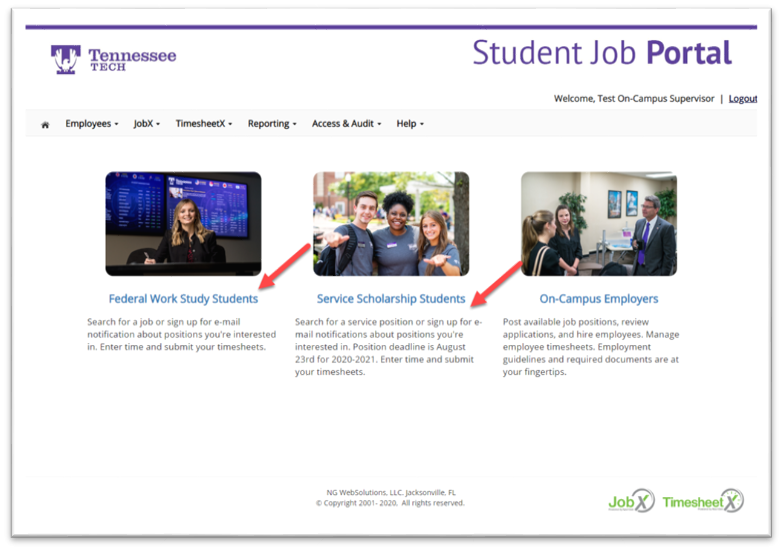
Click ‘Dashboard’ for access to your timesheet or ‘Find a Job’ link to search for a job.
Login utilizing your Tennessee Tech Single Sign-On ‘Username’ and ‘Password’. If you are already logged into Tech Express in your current browser session, you will skip this step.
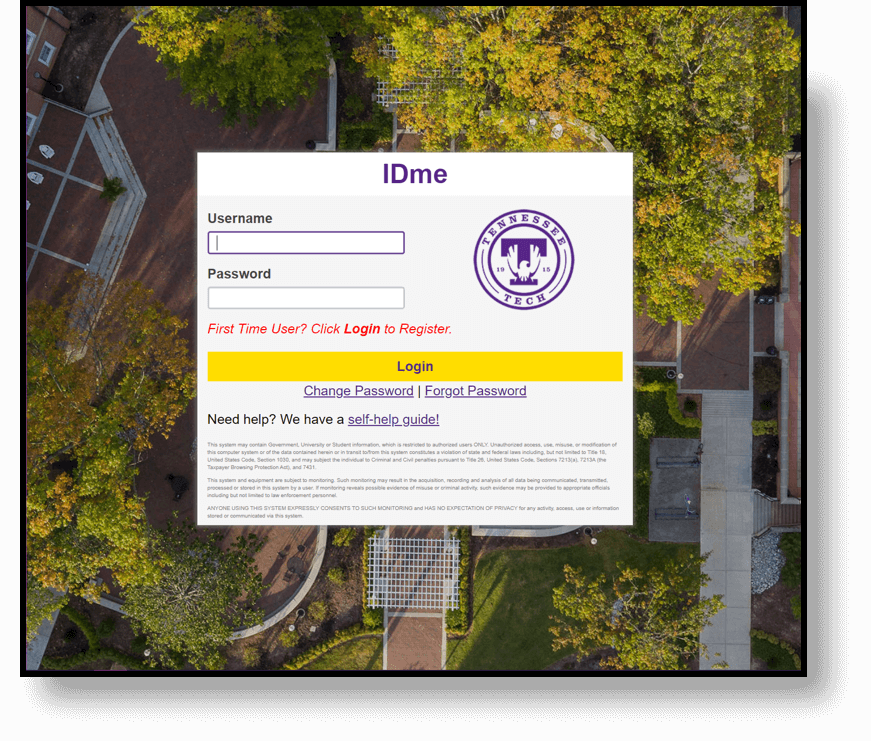
Find a Job
Click the ‘Find a Job’ function from the Employees Menu.
Select a specific pre-defined ‘Quick Search’ you would like to utilize to find a job.
Otherwise, to define your own custom job search filters click ‘Advanced Search.’
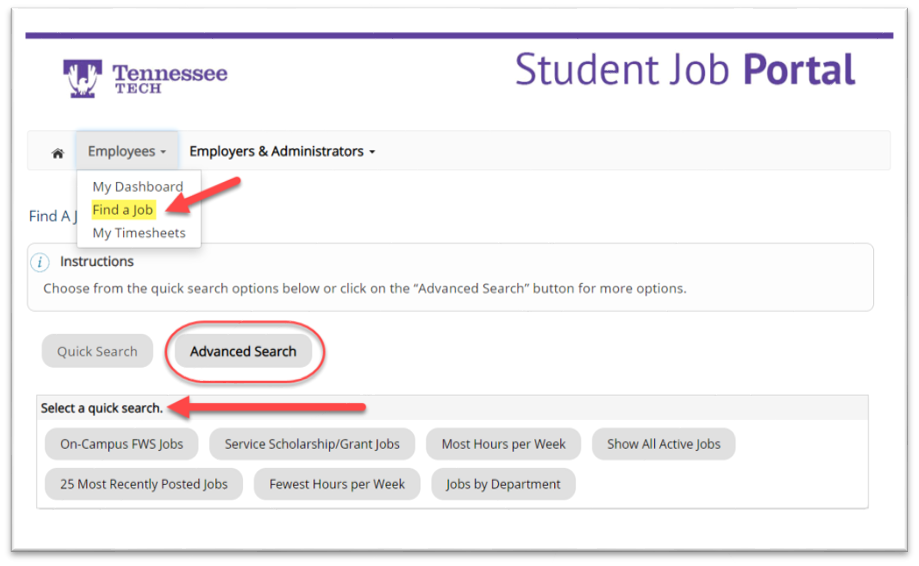
Advanced Search
Click the ‘Advanced Search’ button to define your own job criteria you wish to search.
Advanced Search enables you to search for jobs by the following:
- Search by Job Type (On-Campus FWS or On-Campus Scholarship Hours)
- Keyword(s) Search
- Job Category, Employers/Department, Time Frame, and Hours per Week
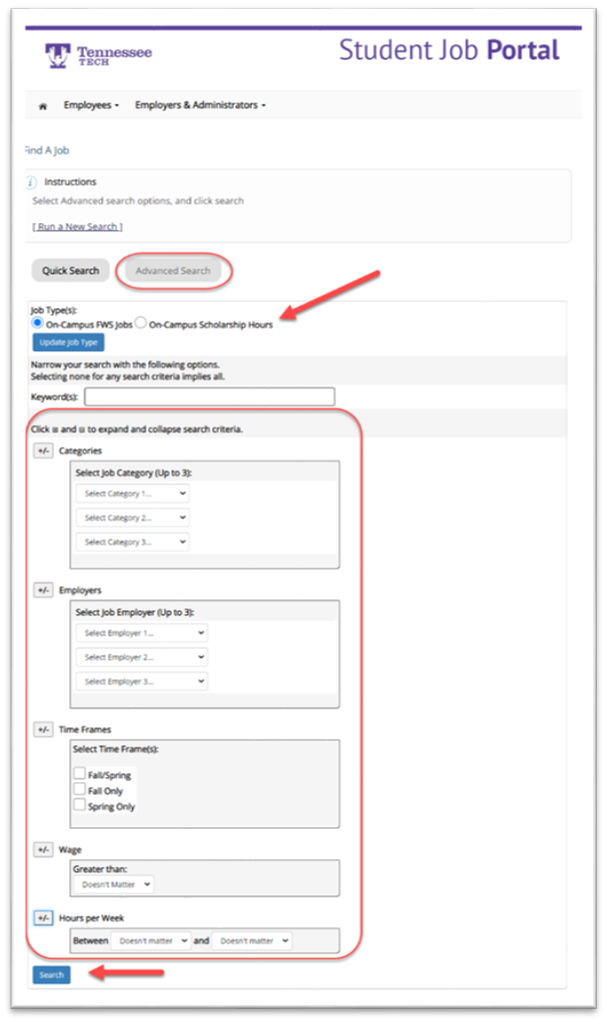
Apply for a Job
In order to view available job listings, you will be required to review and agree to one or more disclaimer statements.
A disclaimer statement will be presented for all Job Types (Scholarship Service or Federal Work Study) you selected.
After you’ve successfully reviewed the applicable disclaimer statement(s), you will be required to click the ‘I agree’ button(s) before any available jobs of that Job Type will be presented.
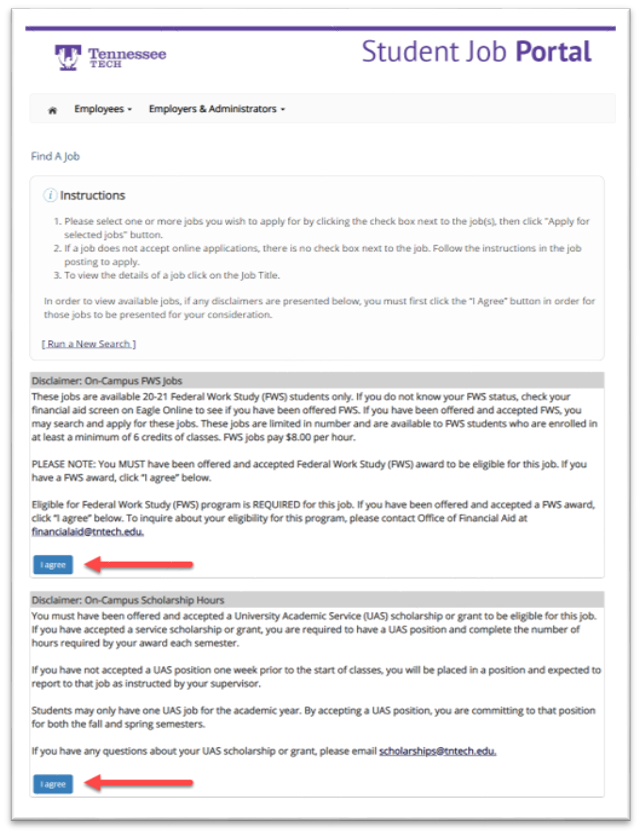
Click the name of the job to review the details such as the job description, general requirements, and desired qualifications.
As you browse jobs, you can apply for multiple jobs with one single application.
Simply check the box next to one or more jobs you wish to submit an application.
Then, click the ‘Apply for Selected Jobs’ button.
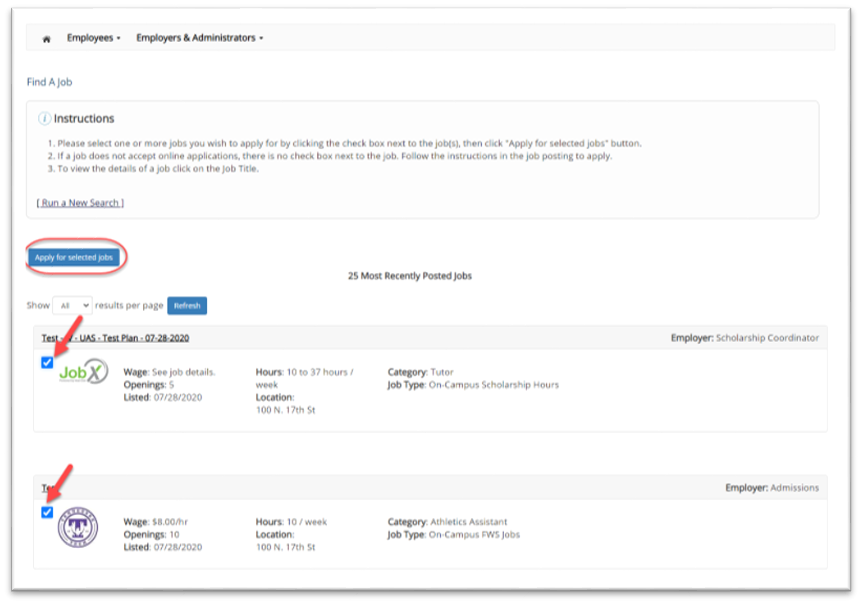
Complete the questions on the application.
Fields with a red asterisk are required to be completed before your application can be successfully completed.
Some of the fields may have information pre-filled. Please be sure to review and update the information as needed.
You may upload a resume for the hiring employer to review, if desired. In order to do so, browse to that file on your computer and click ‘Open’.
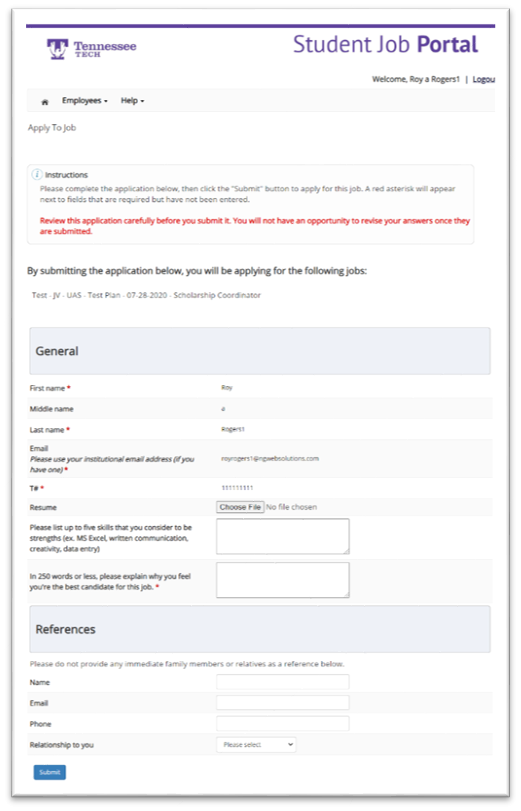 Your application is successfully submitted when you received the Congratulations message.
Your application is successfully submitted when you received the Congratulations message.
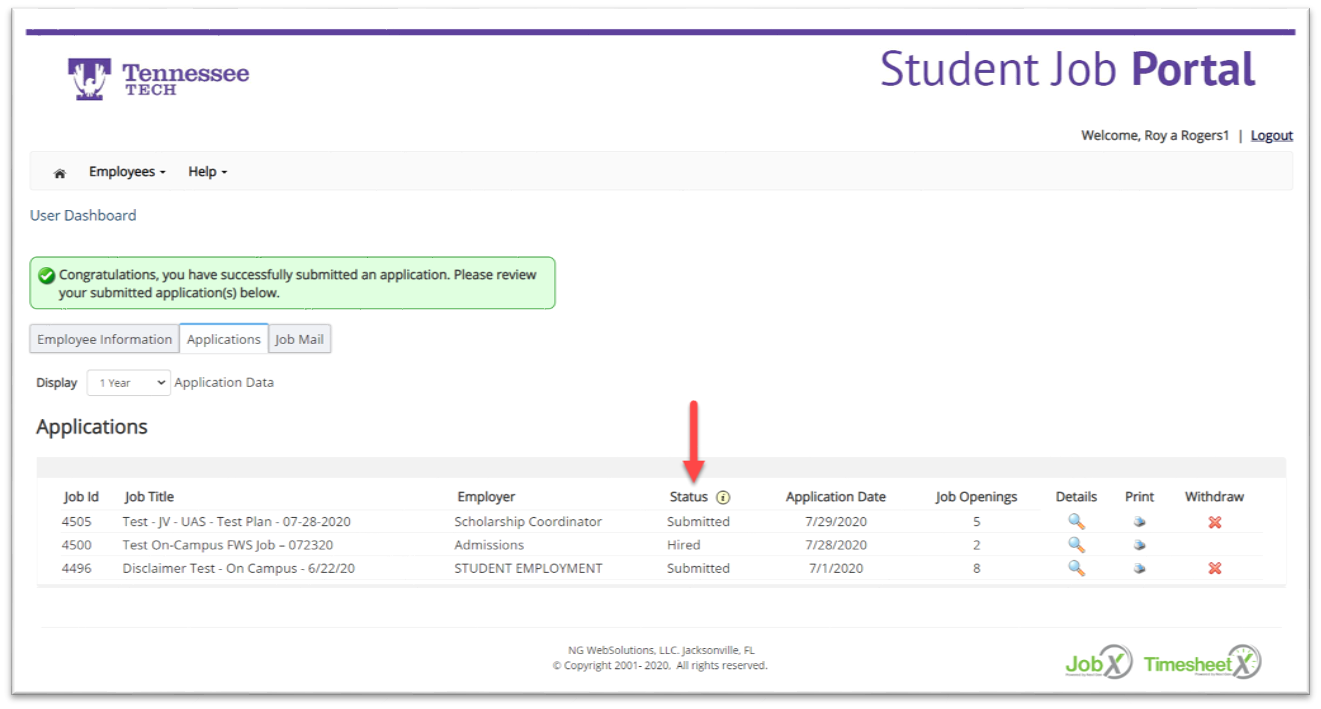
My Dashboard
The JobX ‘My Dashboard’ feature provides a centralized location to access all your JobX data.
'My Dashboard’ Includes:
- Applications: Status, View, Print, Withdraw
- Hires: Past /Current / Future
- JobMail Subscriptions
To access your ‘My Dashboard’ feature, click the ‘My Dashboard’ feature from the Employees menu.
To access the past/current/future hires, applications, or JobMail subscription, click the respective tab you wish to view.
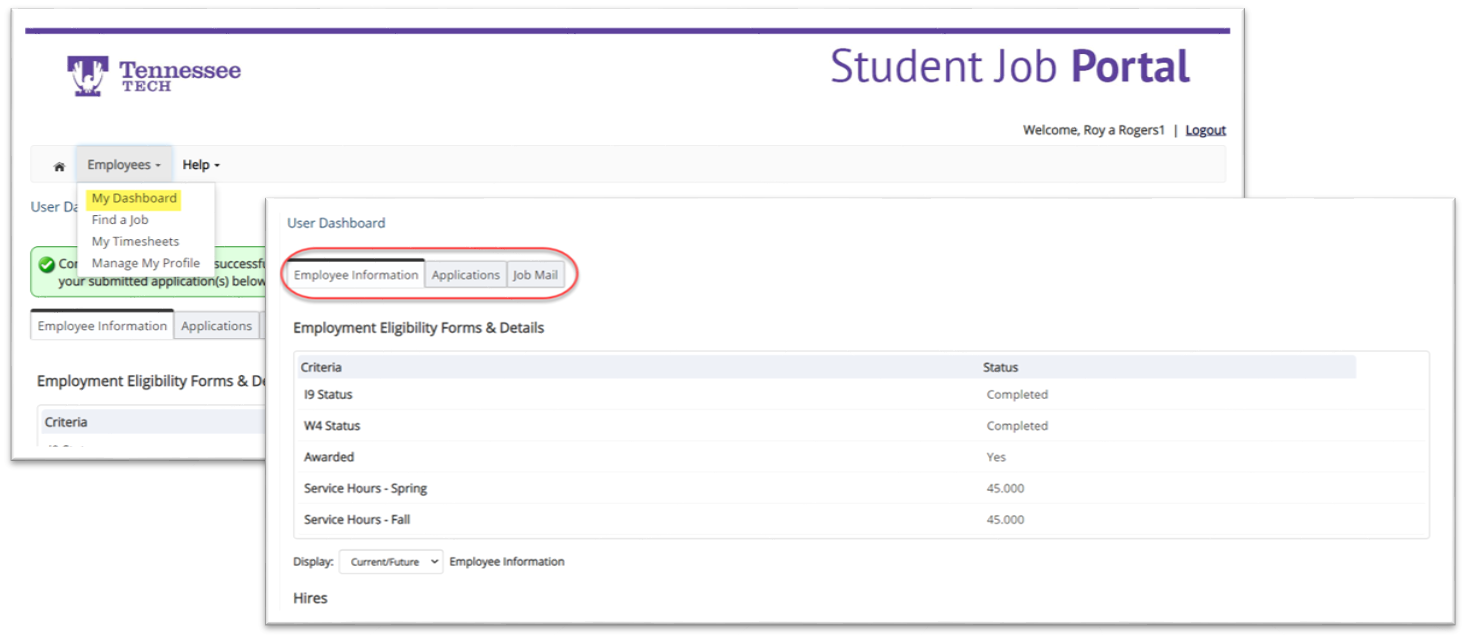
My Dashboard provides real-time self-service access to past/current/pending hires.
Click on the Employee Information Tab to see the status of your jobs.
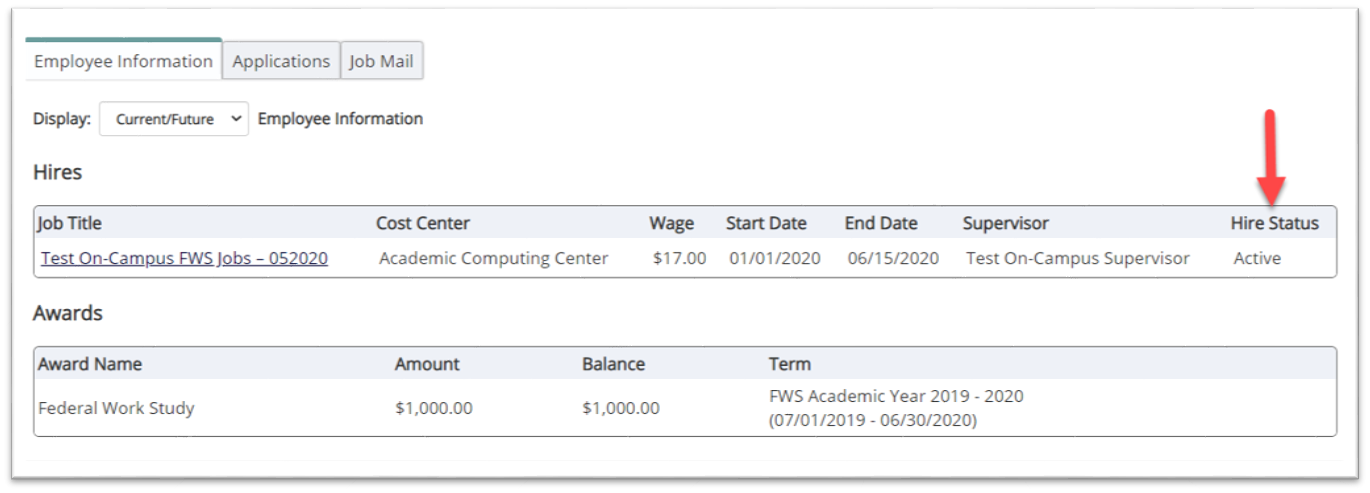 You may customize your application view and print applications.
You may customize your application view and print applications.
You may withdraw a previously submitted application by clicking the red ‘X’ next to the application if you are no longer interested in the job. (Please note: If the you have already been hired, there will be no red ‘X’ displayed).
Applicant’s have two options when withdrawing their application.
- Withdraw an application and email the supervisor to explain why you are withdrawing your application; OR
- Withdraw an application without emailing the supervisor.
Approved for Hire
When you have been approved to work you will receive the following email.
You will need to accept the offer before you are officially hired.
To do this, navigate to “My Dashboard.”
Click the ‘Accept/Decline’ link to accept or decline a job offer.
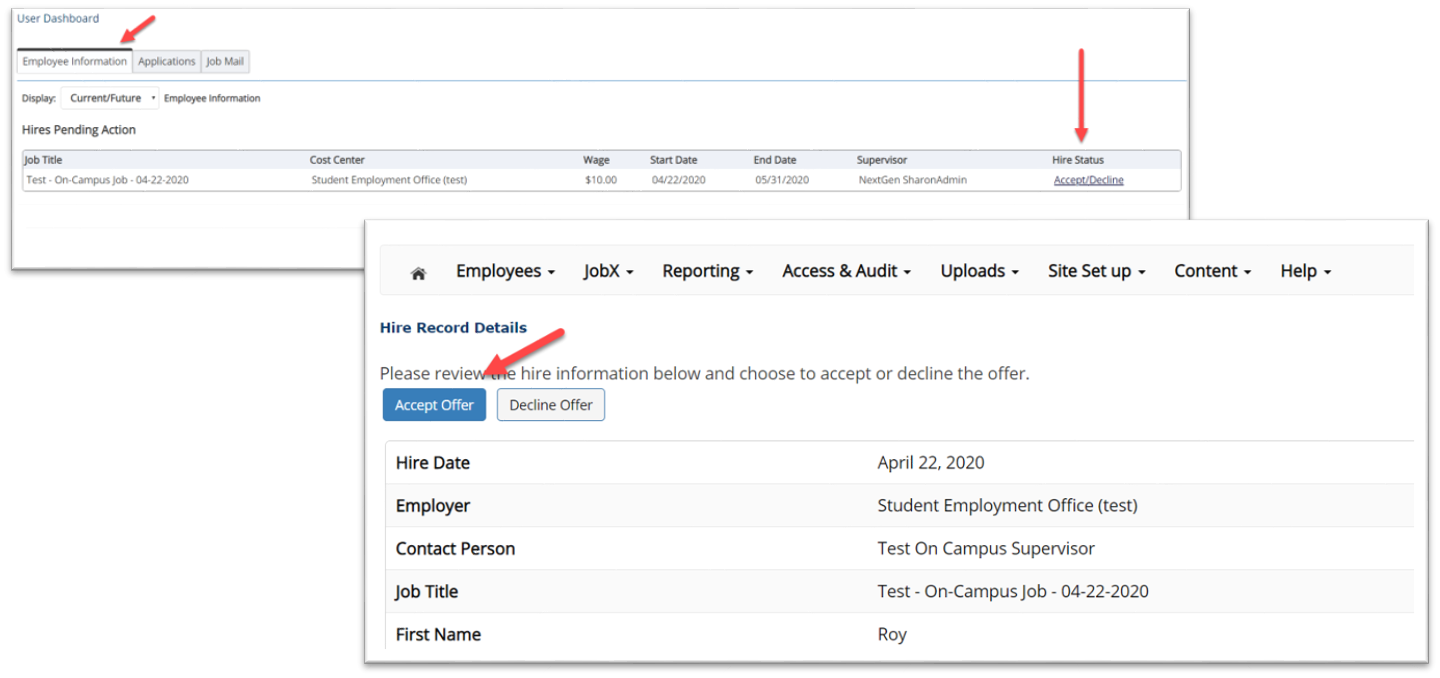
Timesheet Entry
Enter Time Worked
First, select ‘My Timesheets’ from the Employees menu.
Next, click the ‘Job Title’ link to access your time sheets.
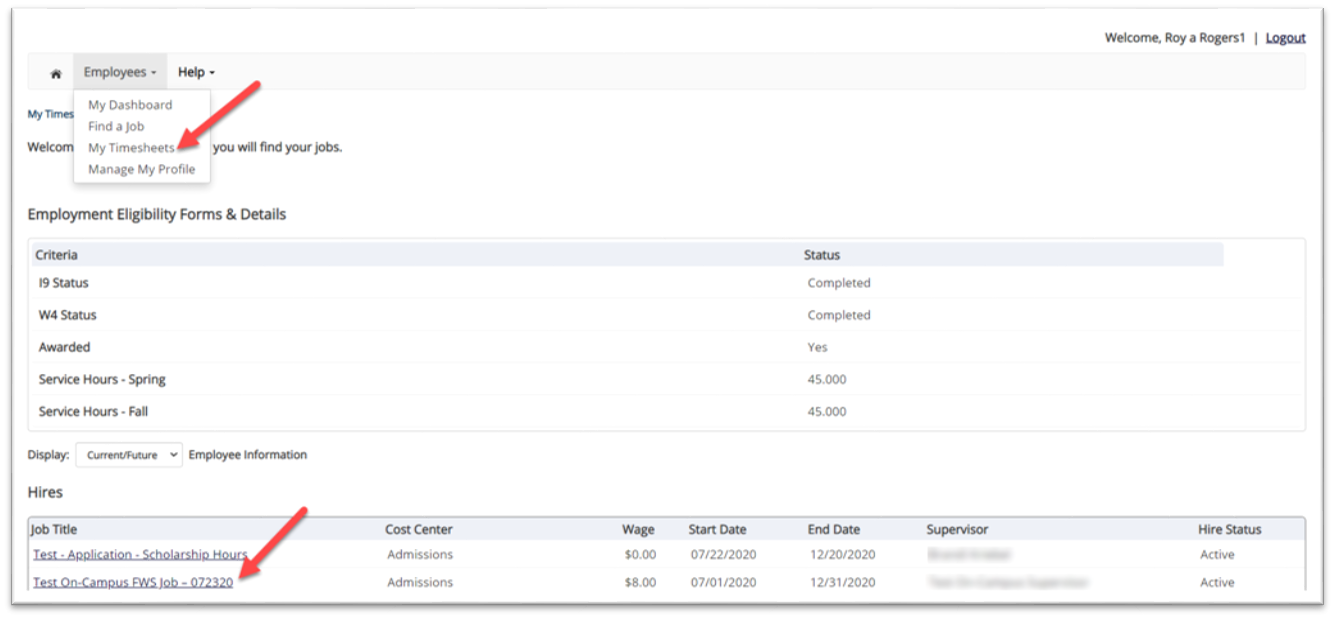
If this is the first time you are entering a time sheet for the current pay period, click the ‘Start Time Sheet’ link to the right of the pay period you wish to enter time. Click ‘OK’ button in the pop-up window.
If a timesheet has already been started, the link will say ‘Go to time sheet’ instead.
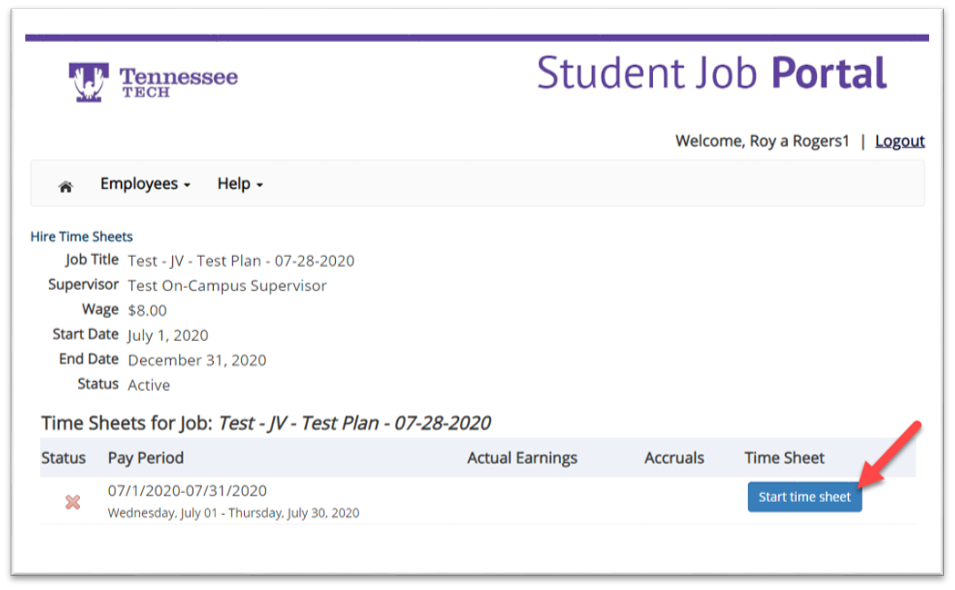
Click ‘Add New Entry’ to enter your time.
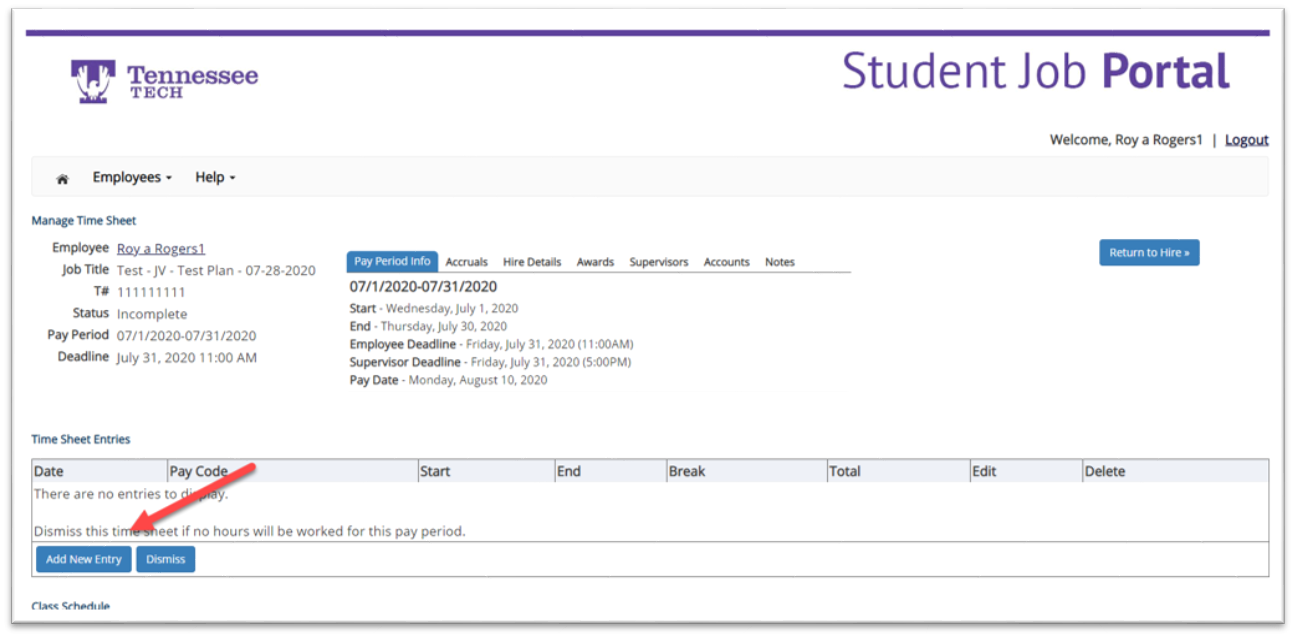
Select the ‘Date’ of the time sheet entry column.
Select the ‘Start’ time of the time sheet entry column.
Select the ‘End’ time of the time sheet entry column.
You may optionally add break minutes and notes, if applicable.
You may enter a note, if desired.
Click ‘Add’ to save your time sheet entry.
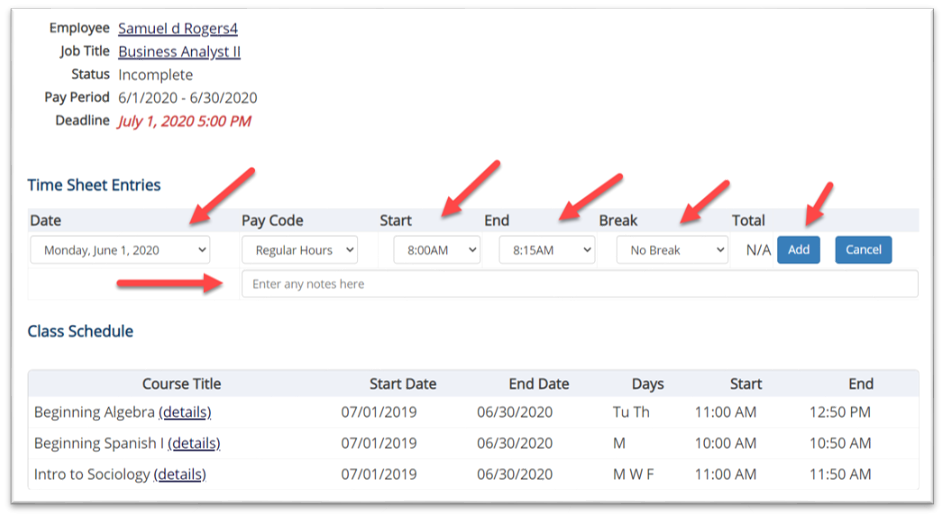
If you’re finished entering time worked, click ‘Return to Hire’ to return to your list of job(s).
If you wish to log out, click the ‘Log out’ button and you will return to the Tennessee Tech Student Job Portal Home page.
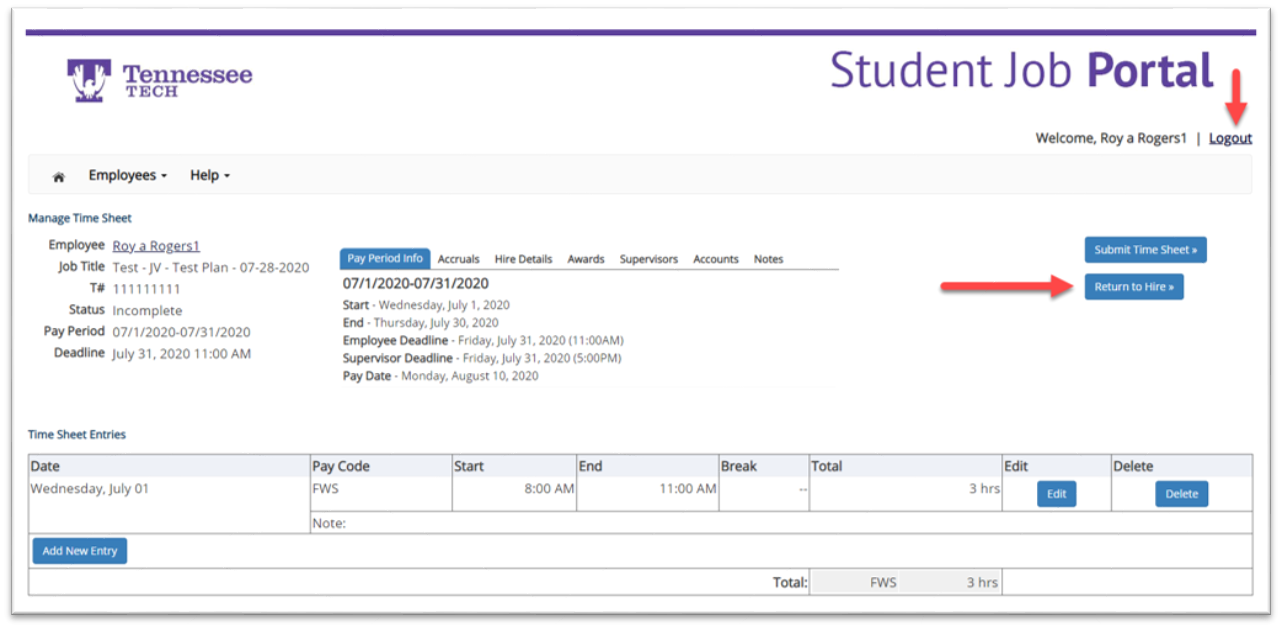 Submit Time Sheet
Submit Time Sheet
At the conclusion of the Pay Period, the employee will need to click the ‘Submit time sheet’ link to pass their electronic time sheet to their supervisor for review and approval.
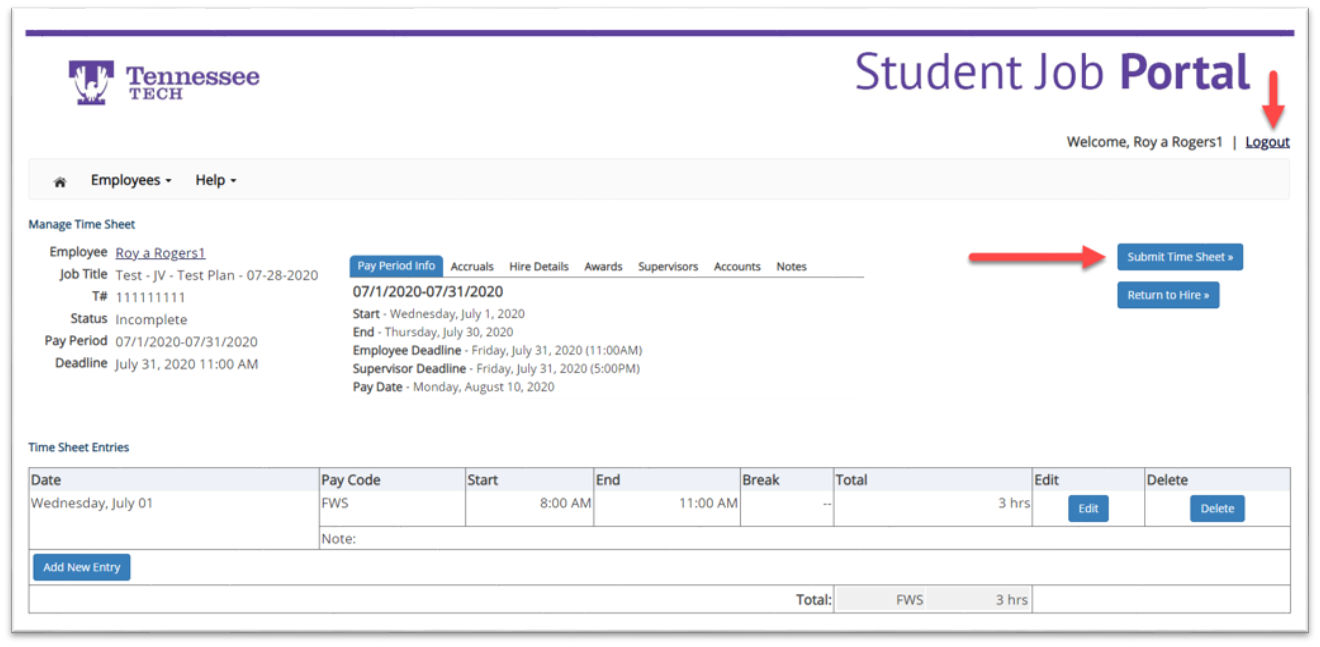
Review the timesheet for accuracy then click the ‘Submit Time Sheet’ button.
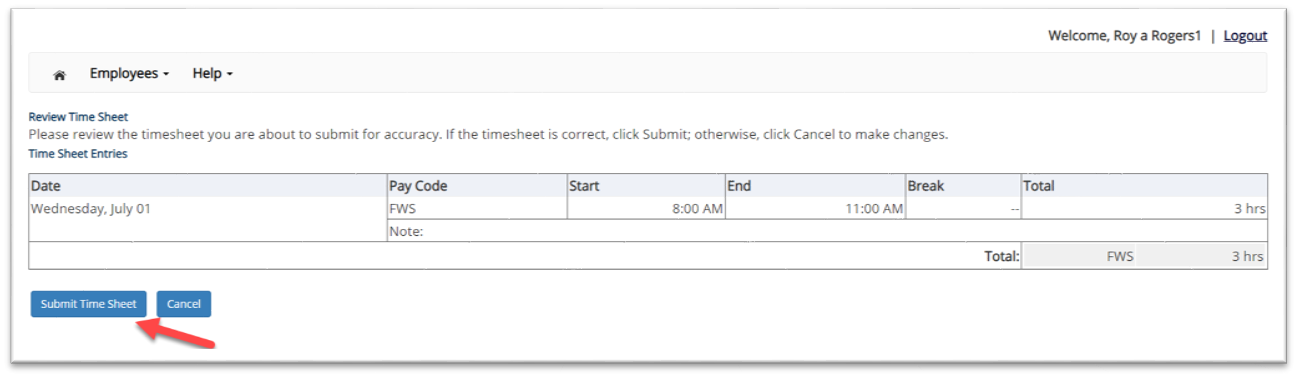
Click ‘OK’ on the pop up message to confirm. By clicking the ‘OK’ button, you are agreeing the time sheet information you have entered is correct to the best of your knowledge.
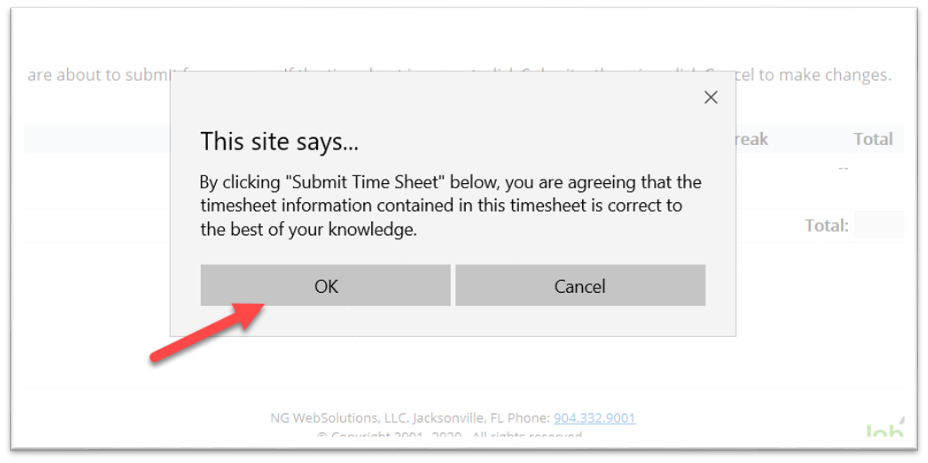
Your time sheet has been placed in your Supervisor’s TimesheetX pending approval queue awaiting their review and approval.
You will not be able to access your time sheet again unless your supervisor rejects it back to you during their review process.