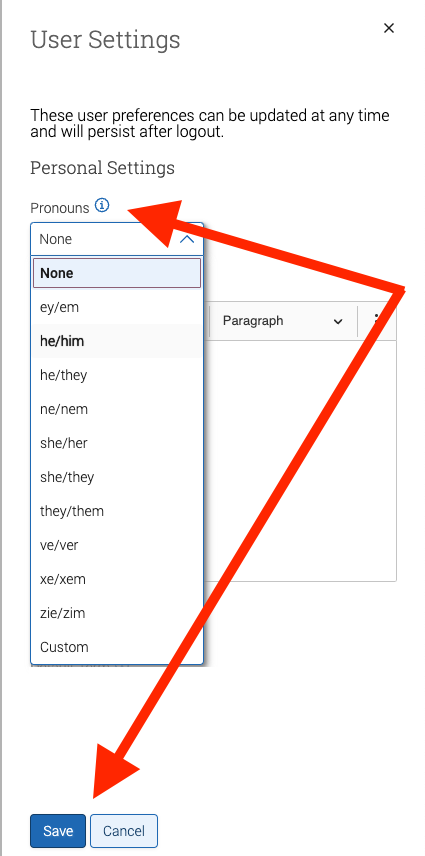Student Resources & Help
Within TechConnect, you will have access to campus resources and receive communications from your academic advisor and departments with information related to your enrollment or opportunities within your program of study.
Please review the sections below to help you with utilizing TechConnect to schedule advisement, tutoring, and other student service appointments on campus.
- How to Login / Problems Logging In
Note: To access TechConnect, you must be a currently enrolled Tennessee Tech student. If you are a newly admitted student, please refer to www.tntech.edu/ssc/advisement.php for information on your next steps to enroll in your first semester at Tech.Students must login to Tech Express (https://express.tntech.edu) using their campus domain username and password to access TechConnect. Campus domain username is the first half of the student's campus email address (everything before the "@tntech.edu").
If you are a currently enrolled student and unable to login to Tech Express using the information above, then you may need to reset or unlock your campus domain/email password. To do so, please visit https://services.tntech.edu/.
Once you are logged into TechExpress, locate the "TechConn" icon in your QuickLinks bar. You may also locate the Compass in the top right of your Tech Express portal, click on it and then click on the "Tech Connect" link.

- What services are available in TechConnect?
Enrolled students are able to...
- make an appointment with their Student Success Center Academic Advisor;
- schedule Tutoring;
- track their required Math Emporium hours;
- schedule Library Research Help and Archives assistance;
- receive feedback and communications from advisors, college and campus resources, and professors (professors will choose whether to participate);
- access other student services and support on campus (like Study Abroad and faculty office hours (varies by faculty member)); and
- access a Notary Public.
- How do I schedule an appointment in TechConnect?
To schedule a student services appointment (including advising and tutoring) within TechConnect, navigate to Tech Express - express.tntech.edu and login to the campus portal using your campus domain login information (refer to "How to Login" section above.
- Once logged into Tech Express, locate the "TechConn" icon in your QuickLinks bar and click on it. This should open TechConnect in a new window/tab within your browser.
- Locate and click the "Make an Appointment" button on the right of your Student Home screen.
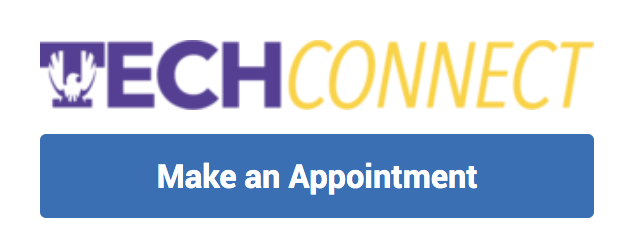
- Following the onscreen instructions, you will choose the appropriate options regarding
the type of appointment you would like to schedule.
- Using the dropdown options on the left side, you will select the Type of Appointment
you would like to schedule (e.g., Advising, Tutoring, etc), the Service(s) available
for the type of appointment selected, and then choose a date you would like to try
and schedule the appointment on.
- NOTE: Based on the availability, the date selected may not be available but you will be provided with a list of dates and times to choose from.
- *For Advising, ensure you select the type of advisor your college has assigned to you (e.g. Faculty Advisor or a Professional Advisor within your college's Student Success Center). If you are unsure, please visit the "How do I get Advised?" page for more information.
- Using the dropdown options on the left side, you will select the Type of Appointment
you would like to schedule (e.g., Advising, Tutoring, etc), the Service(s) available
for the type of appointment selected, and then choose a date you would like to try
and schedule the appointment on.
- After selecting the available location for the student service you're scheduling, click "Find Available Time" and you will see available dates and times to schedule your appointment.
- On the next screen, you can use filters on the left side to narrow down days and times for specific types of appointments (e.g., in-person or virtual), staff, location, or if associated with a course. The page will refresh with the selection of any filter. Note: Not all filters may be applicable for some services and may need to be removed to see available appointment options.
- When ready, click on the time bubble within the date you would like to schedule your
appointment.

- Next, you will you will see a summary of your appointment request along with any additional
details regarding your appointment.
- You may also leave a comment for the staff or representative regarding your appointment. This allows you to expand on why you would like to meet and allows the staff/team member to prepare for any questions or concerns you may have.
- Click the "Schedule" button at the bottom once all of the required fields are completed.
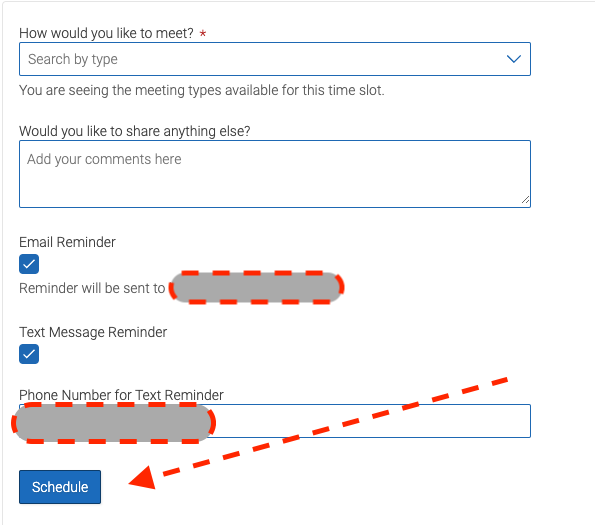
- Note: You must click this button to continuing booking your appointment.
- Once you have successfully booked your appointment, you will receive an appointment
confirmation, as well as, see an "Appointment Scheduled" message.
- You can always see any of your TechConnect scheduled appointments by clicking on the "Calendar" icon or when you're on your Student Home screen under the "Upcoming Appointments" section.
- How do I cancel a TechConnect appointment?
If you need to cancel and reschedule an appointment made within TechConnect, navigate to Tech Express - express.tntech.edu and login to the campus portal using your campus domain login information (refer to "How to Login" section above.
- Once logged into Tech Express, locate the "TechConn" icon in your QuickLinks bar and click on it. This should open TechConnect in a new window/tab within your browser.
- On the Student Home screen, locate the "Upcoming Appointments" section and click the appointment you wish to cancel.
- In the pop-up box, click the "Cancel My Attendance" link.
- To reschedule another appointment, please follow the instructions within the "How do I schedule an appointment in TechConnect?" section on this page.
- TechConnect Looks Weird and Not Working as Expected.
One reason you may be having unexpected issues with TechConnect, especially if there is no outage or known issue, is an issue with your browser. Additionally, if you are seeing a "502 Bad Gateway" error message, you will need to clear your browser history and cache.
Also, always ensure that:
- Update your browser.
- Clear your browser cache and cookies using the directions below.
- Make sure you completely close and restart your browser after clearing your cache.
How to Clear Your Browser Cache and Cookies
Chrome
- On your computer, open Chrome.
- At the top right, click More
 .
. - Click More tools
 Clear browsing data.
Clear browsing data. - At the top, choose a time range. To delete everything, select All time.
- Next to "Cookies and other site data" and "Cached images and files," check the boxes.
- Click Clear data.
Microsoft Edge
To clear your browser cache and cookies in Microsoft Edge, go to Settings > Privacy > Clear browsing data and select Ctrl+Shift+Del. You can also type "edge://settings/clearbrowserdata" in your address bar to access this function.Clear your browsing history, cookies, and cached images and files in minutes.Safari
- In the Safari app
 on your Mac, choose History > Clear History, then click the pop-up menu.
on your Mac, choose History > Clear History, then click the pop-up menu. - Choose how far back you want your browsing history cleared.
For mobile Safari:
- Open the Settings app, then select Safari.
- Scroll down, then select Clear History and Website Data.
- Tap Clear History and Data to confirm.
Firefox
- In the Menu bar at the top of the screen, click Firefox and select Preferences.
- Select the panel.
- In the Cookies and Site Data section, click Clear Data...
- Remove the check mark in front of Cookies and Site Data.
- With Cached Web Content check marked, click the Clear button.
- Close the Settings page. Any changes you've made will automatically be saved.
- I accidentally opted-out of TechConnect text messages.
TechConnect uses SMS text messaging from a 5-digit number to communicate appointment reminders and messages from academic advisors and other student support services. Depending on your mobile carrier and plan, messaging and data rates may apply.
If you think you may have opted out of TechConnect's SMS messages, you can opt-in again using the following steps:
- On your mobile device, open up a new text message.
- For the number, type in 915-52.
- Next, in the message field, type START.
- You should then receive the following response: "You have opted in to receive texts to this number. Reply 'STOP' to opt back out. Msg & Data rates may apply."
- Save the number "915-52" in your contacts as "TN Tech TechConnect" so you can stay informed, connected, and on-time for your TechConnect appointments.
If you choose to "opt-out" of SMS messages from TechConnect, a copy of the text messaging being sent will be converted to an email and sent to your campus email account.
- How do mark my class attendance using TechExpress (campus portal)?
Many instructors may use TechExpress (the campus portal) for recording attendance for their class. This information is then communicated to TechConnect.
There are two methods instructors may use to record class attendance using TechExpress:
- Roll Call Attendance
- QR Code-Based Attendance
Information about both of these methods is available within the Self-Service Portal knowledge base by clicking on this following link - https://services.tntech.edu/TDClient/1878/Portal/KB/ArticleDet?ID=133681.
If you have issues with the QR code, you may receive an error stating "It looks like we are unable to access your Express Device ID." (screenshot below)

If you receive this error message, you will need to do as it states. You will need to either...- Exit your incognito window or inPrivate browsing and rescan the QR code
- Click "Let's get it registered" so that you can register your device with TechExpress and then rescan the QR code.
If you still having issues with this process..., please reach out to the IT Help Desk for more assistance via email at helpdesk@tntech.edu or via phone at (931) 372-3975.
- I would like to add pronouns to my account in TechConnect.
Users may add their pronouns to their account within TechConnect. To add or update pronouns, use the following steps:
- Once logged into Tech Express, locate the "TechConn" icon in your QuickLinks bar and click on it. This should open TechConnect in a new window/tab within your browser.
- Once in TechConnect, locate your initials at the top of of your User Home screen and click on them (see image below).
- Next, click "User Settings".
- In the dialogue box, select Pronouns or choose "None" from the dropdown list and click
"Save" (see image below).
- Note: Users should not make any other changes to their "User Settings" to prevent disruption or limitations of use within TechConnect.
Pronouns will show to your advisor, tutors, and other university staff that utilize TechConnect to provide you with services through the platform.
User Home & Settings Menu
User Settings Dialogue