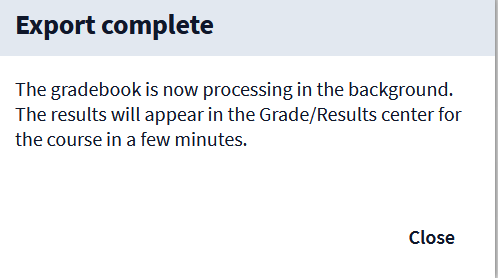Connect Poll Everywhere with your iLearn course
Instructors can now connect to Poll Everywhere through a Content link in their iLearn course. After connecting through the link, the course class list is synchronized with the Poll Everywhere Participants page allowing all students in the course to become active participants in the instructor-created activities. In addition, the results of the activities can be easily exported to the course gradebook.
Download the Connecting your PE with iLearn Guide
Recommended: Instructors should sign in to Poll Everywhere through Tech Express before using the iLearn link.
Creating a Content Link
The link created here should be hidden to students.
- From the course Navigation bar, click on Content and go into a module.

- Select External Learning Tools from the Existing Activities drop-down menu.
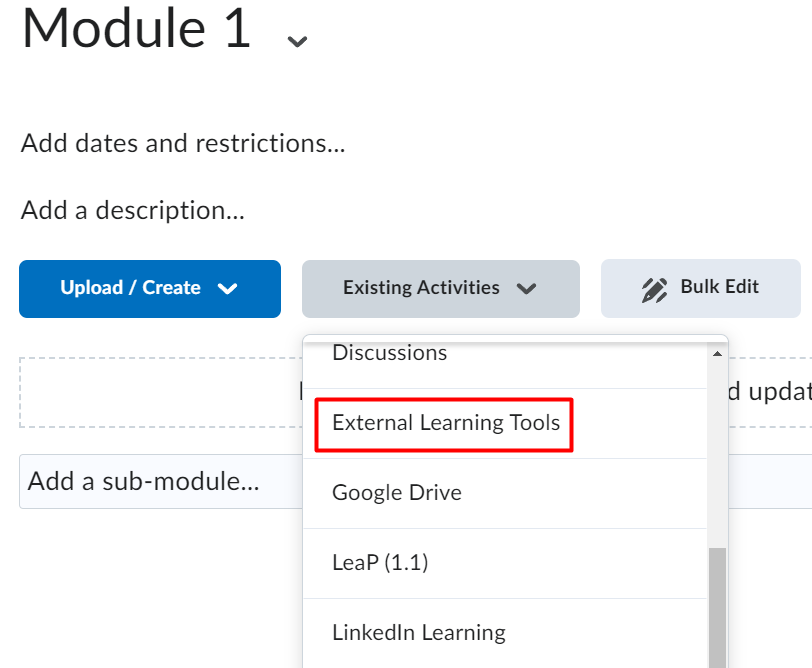
- Select Poll Everywhere LTI1.3 from the list.
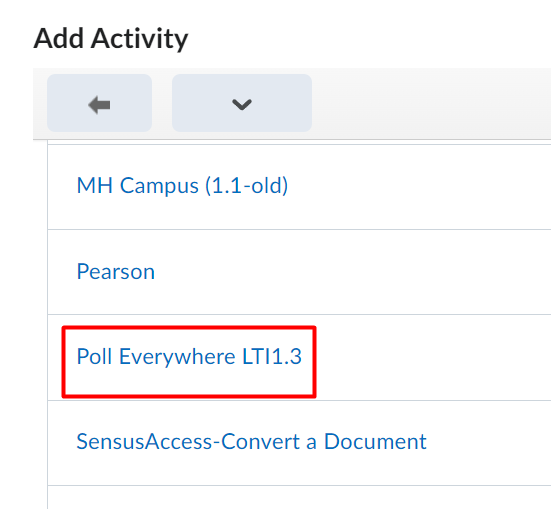
- Select the arrow to the right of the new link and select Hide from Users.
- Select the arrow to the right of the new link and choose Edit Properties in Place and place a checkmark by Open as External Resource.
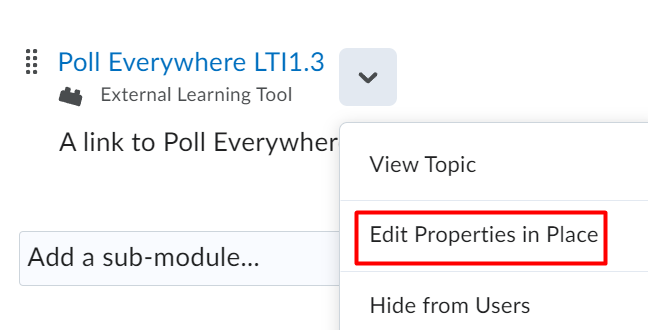
Connecting to Poll Everywhere
This link is only for the instructor to complete the integration with their iLearn course classlist and will not need to be visible for students. Make sure you have selected to Hide from users.
You can also create a module that is hidden to students for things like this. Then add the link under this module.
- Click on the Poll Everywhere LTI1.3
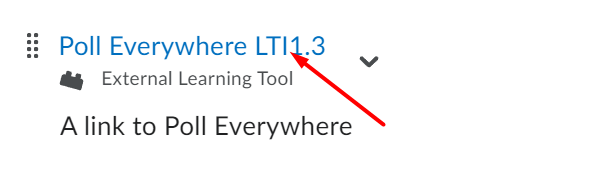
- Click on the Continue to elearn.tntech.edu If you are already logged in to Tech Express or Poll Everywhere, it should open without
having to re-login. If you are not already logged in, it will prompt you for your
TTU account credentials.
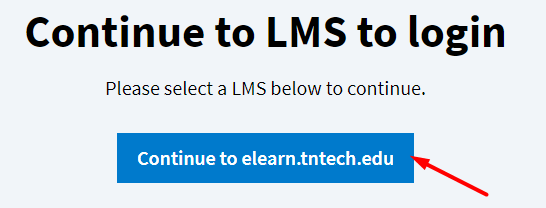
- Click on the Sync roster
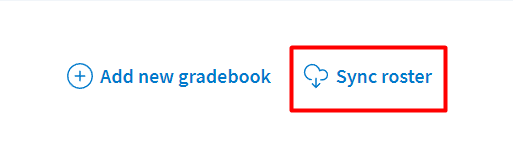
- Wait a few minutes for the class roster to sync and then select the Go to Participants page
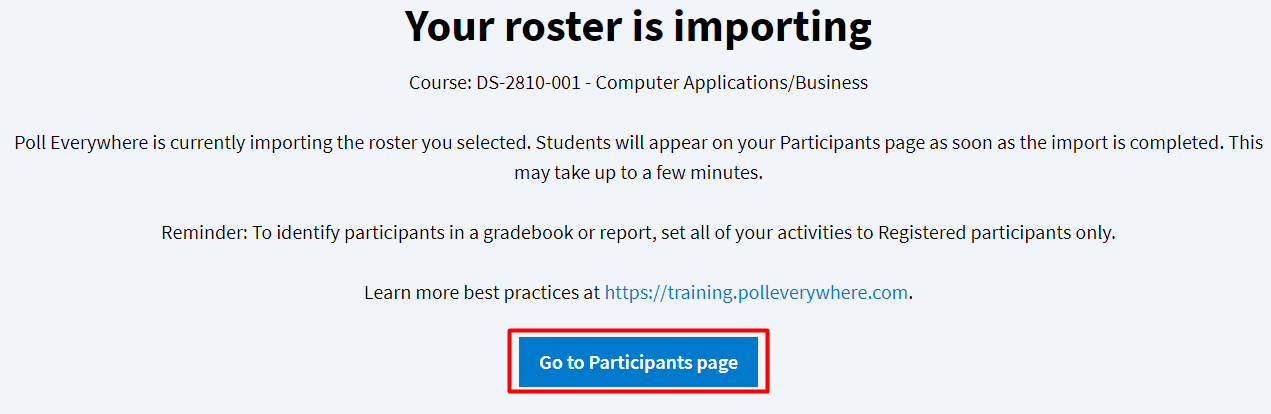
Exporting Activity Results to the ilearn Course Gradebook
- Place a check mark by the activity or activities that you want to export from your
list of activities and select Create report.
If you select more than one poll, you will want to rename the title of the report. It will default to "untitled" if multiple polls are checked. If only one is checked, it will default to the name of the poll. This name is what will be added to your Grades in iLearn.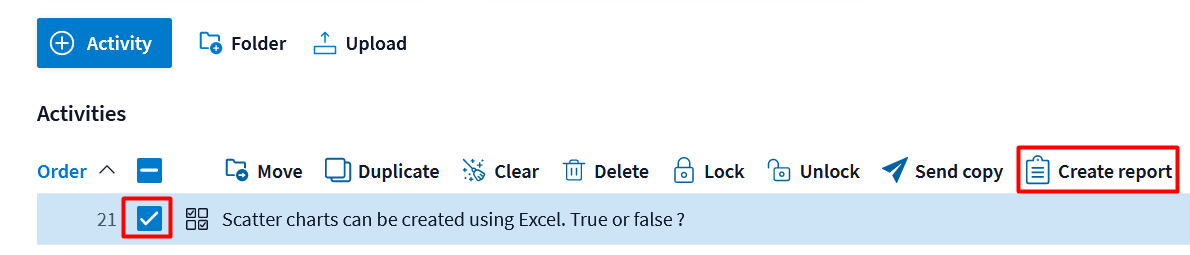
- Choose the Gradebook report type from the list and select the Create report
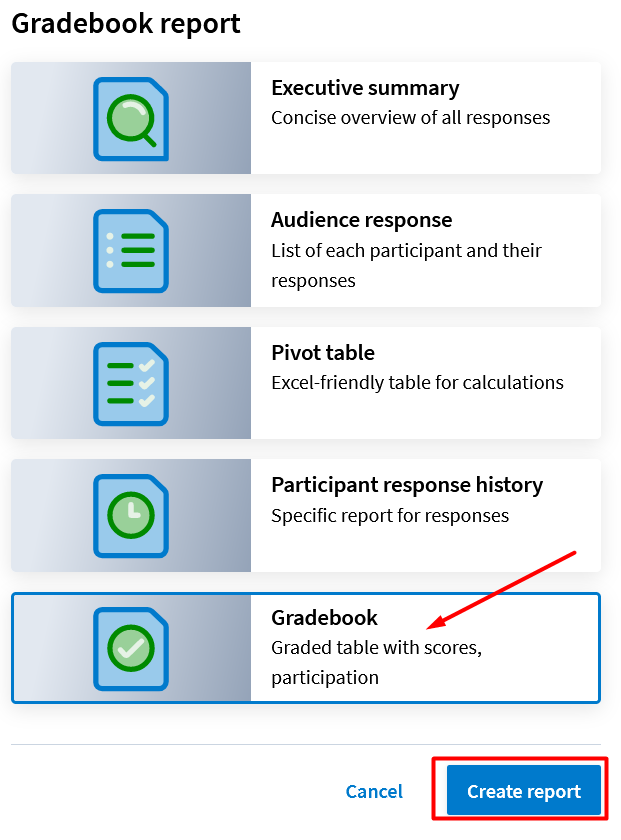
- Select Export.
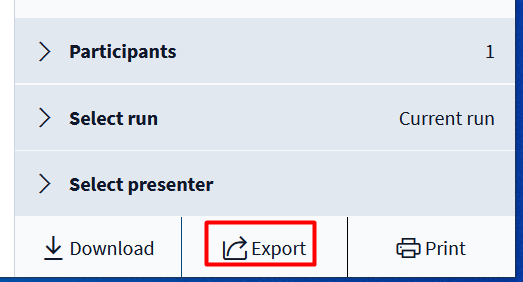
- Select your ilearn course from the drop-down menu and select Grade. Then select Next.
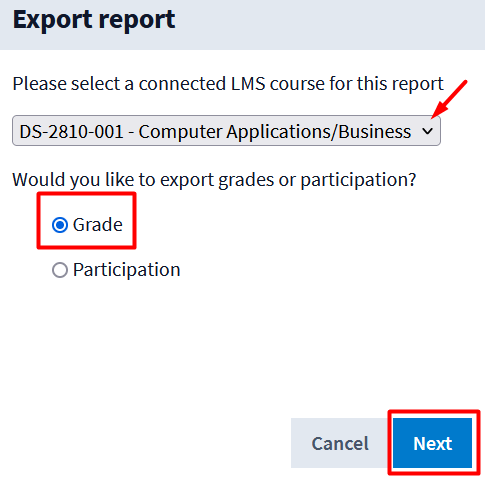
- An Export complete notification will be displayed while the report is sent to the course gradebook.