YuJa Media
Adding Media Content in iLearn
You can link to your videos within the Content tool; connecting students to course materials in one location allows them to move through the course easily. This option also gives you the ability to setup Release Conditions that require a student to view the video prior to accessing other tools, like an assignment, discussion or quiz.
You can create a link through the Existing Activities option or create a file with a video embedded. Using the embedded video, you can add other content or resources associated to the video in the same page. Check out our site for information about using HTML templates in your course.
Find out more about creating and linking video quizzes.
Link to Your Media Through Content
- Go to the course and choose Course Materials and then Content
- Select the module where you would like to put the link
- Select the Existing Activities button
- Choose Add YuJa Media
- The YuJa Media Chooser will open to select the video (or create new content, if desired).
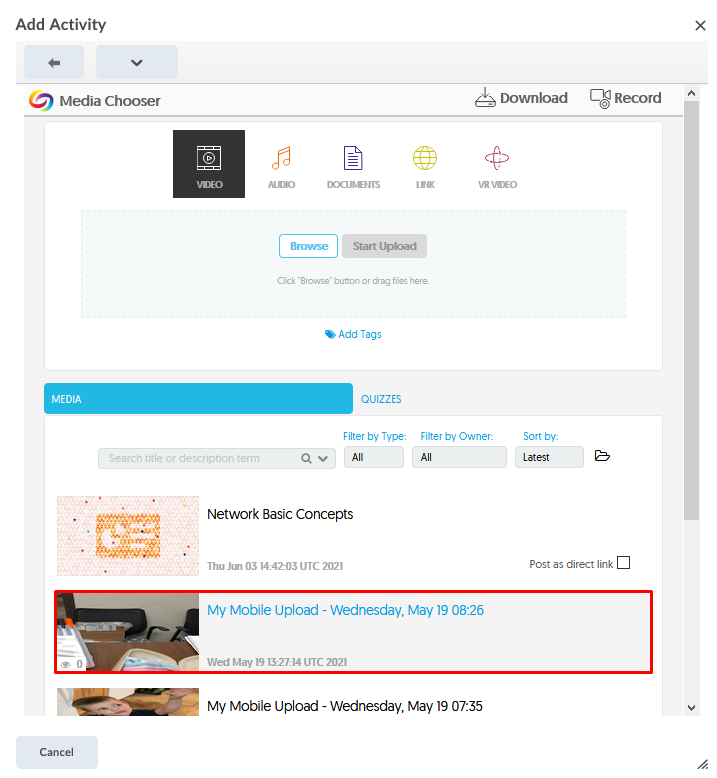
- Select the Video from your list, you might have to scroll below the options to create new video.
- The link is created in Content.
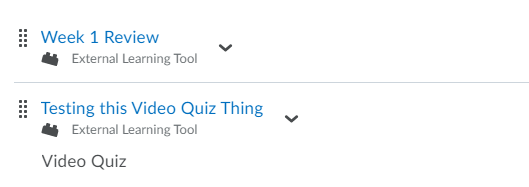
Learn more about creating and linking video quizzes.
Using the HTML Editor
You can publish media in any tool that has the HTML editor visible to type information into. Students can use this option also in any of the tools where they have the HTML editor (Discussions, Assignments, and certain quiz questions.)
There are two options for creating links in the HTML editor, Insert Stuff and Quicklinks.
Using Insert Stuff
The Insert Stuff option will allow you to embed the video in the course. It puts the video in the page where a student just has to click the play button.
- You will want to go to tool (assignments, discussions, announcements, etc) in iLearn
- You will select to create a new assignment, discussion, announcement, etc. in iLearn
- Select the Insert Stuff icon.
The HTML editor is being updated so the option could look like either below, depending on the tool you are using.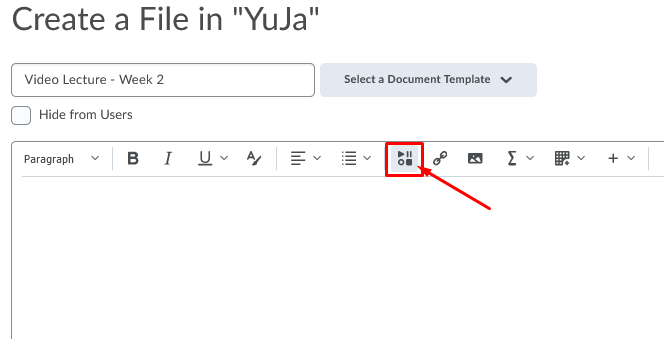
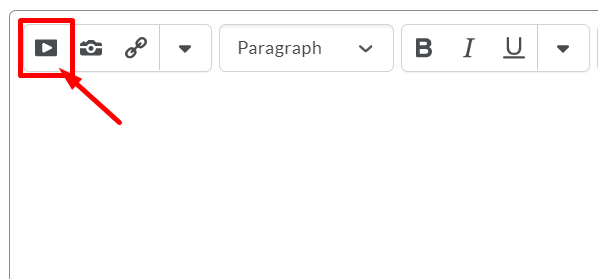
- Select the Insert YuJa Media option
- The YuJa Media Chooser will open
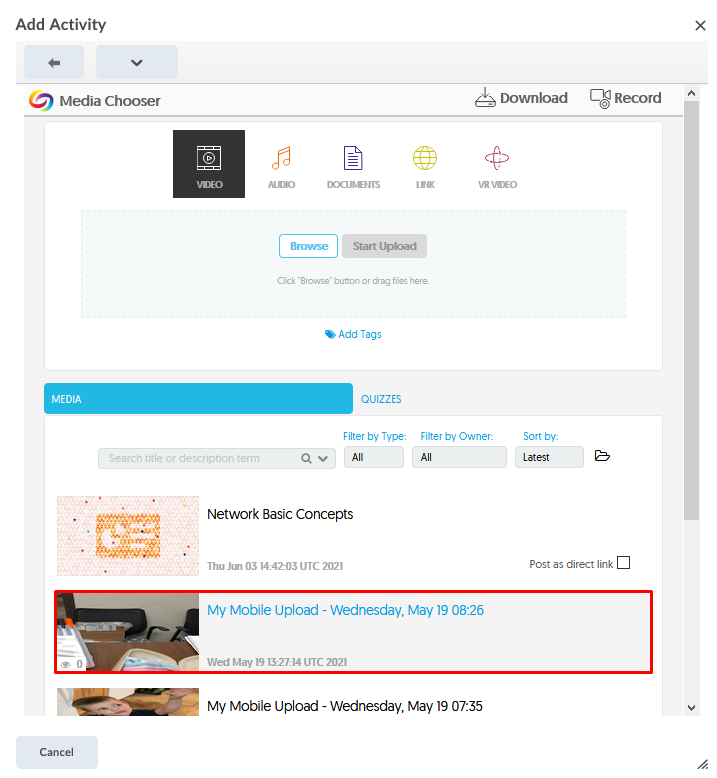
- Select the Video from your list, you might have to scroll below the options to create new video.
- Click Next
- Click Insert
- Click Save and Close
- The video will be embedded into the page. You can add additional information and context on the page to help students. Below is what the embedded video will look like in the editor.
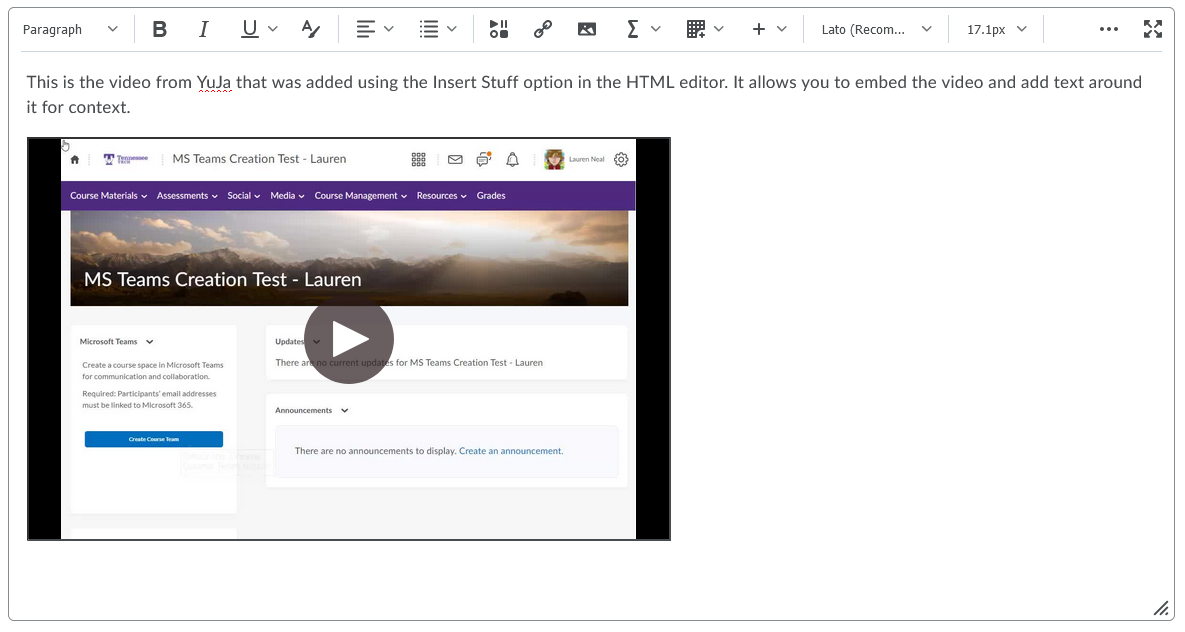
Using the Quicklink Option
This option allows you to put a link in the text that a student can choose and then select to watch the video.
- You will want to go to tool (assignments, discussions, announcements, etc) in iLearn
- You will select to create a new assignment, discussion, announcement, etc. in iLearn
- Select the Quicklink icon.

- Select the Insert YuJa Media option
- The YuJa Media Chooser will open
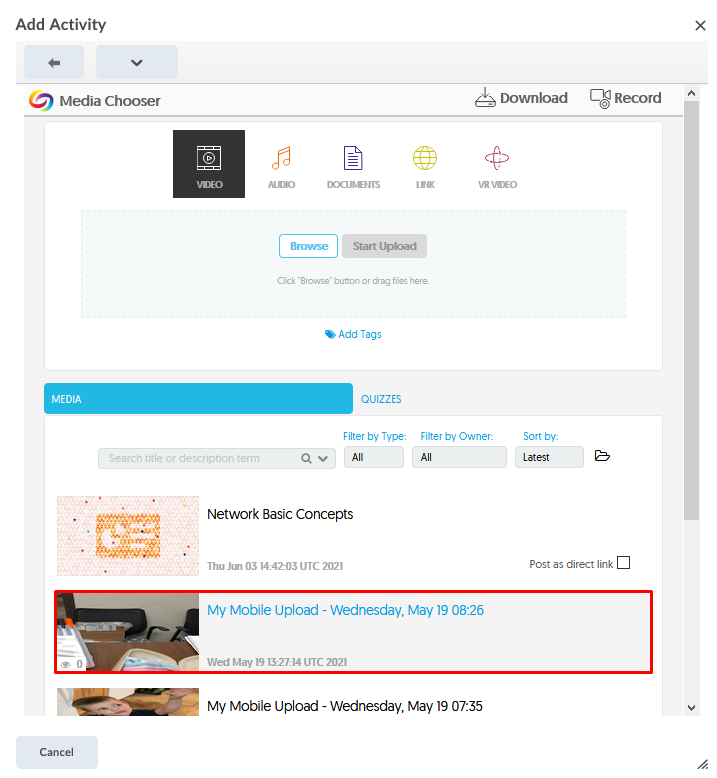
- Select the Video from your list, you might have to scroll below the options to create new video.
- Click Next
- Click Insert
- Click Save and Close
- The video will be embedded into the page. You can add additional information and context on the page to help students. Below is what the embedded video will look like in the editor.
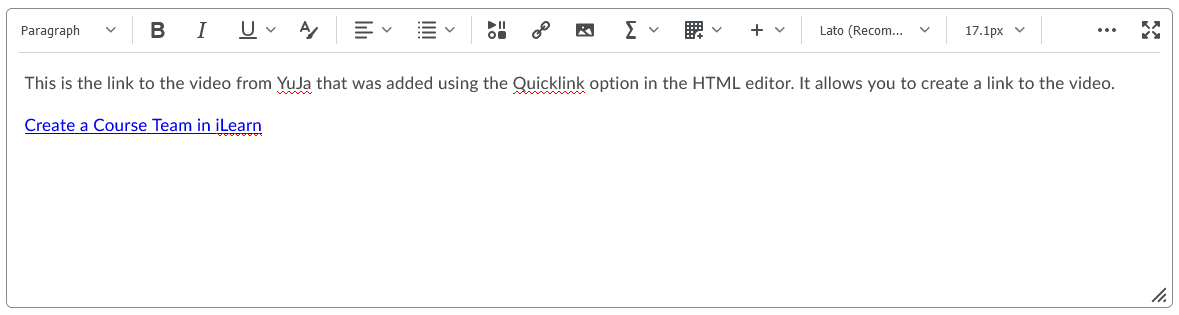
Re-linking Videos that were Previously Linked to Kaltura?
You cannot edit the previous links. You will have to delete those links and re-create them using the above steps.
To Delete, just select the arrow to the right of the video link and choose Delete Topic.

