Weighted Grading System in iLearn
There are two grading systems available in iLearn, Points and Weighted. Points adds up all the points for the grade items in the course. Weighted works out of a total of final grade worth 100%. The default grading system in iLearn is Points. If you would like to use the weighted system, we will start with changing the default grading system to Weighted.
Changing the Grading System to Weighted
- Go to Grades
- Select Settings in the upper right corner

- Choose the Calculation Options tab
- Choose Weighted
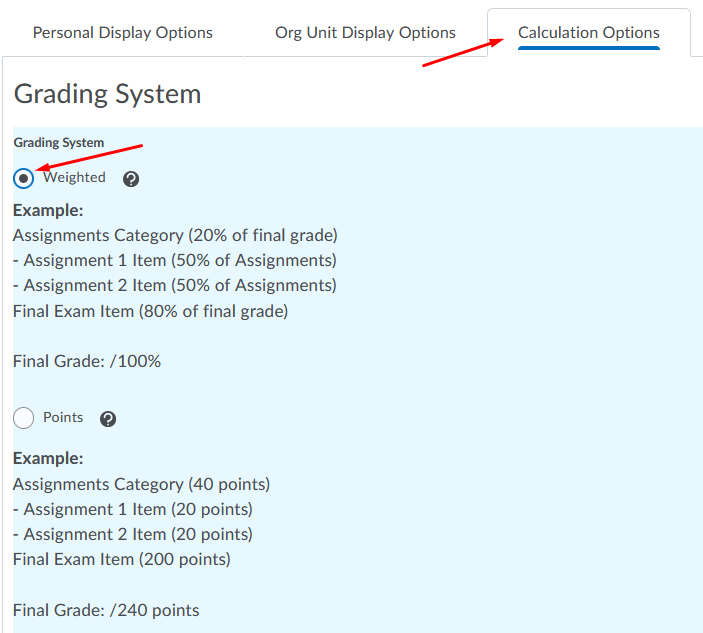
- Click Save
- A confirmation box will appear, click Yes.
When you switch your grading system from Points to Weighted, a Note will appear at the top of the Manage Grades area that tells you your Final Calculated Grade sums to 0% of 100%.
If you switch from Points to Weighted after you entered categories and items, it will let you know which categories do not equal 100% of the designated weight of the category.
Let’s assume we are starting with nothing.
Defining Your Categories and Items
When setting up your grades, whether you use Points or Weighted, it is a good idea to start with Categories. These organize the specific grade items into groups to make it simpler for students. If you only have one grade for something, a category might not be necessary. For example, you give one participation grade at the end of the term. You can just add that as an item at your top level (not in a category).
A simple gradebook might have any the following categories (or others):
- Assignments
- Quizzes
- Exams
- Projects
- Participation
In a Weighted gradebook, you would be asked to also set a weight for the category. The sum total of all the categories should equal 100%. You will then add the gradable items to the category. The sum of the items within the category also need to equal 100%. See the example below. Categories are bold and Items are italicized.
- Category: Assignments – 25%
- Item: Assignment 1 - 25%
- Item: Assignment 2 - 25%
- Item: Assignment 3 - 25%
- Item: Assignment 4 - 25%
- Category: Quizzes – 20%
- Item: Quiz 1 - 25%
- Item: Quiz 2 - 25%
- Item: Quiz 3 - 25%
- Item: Quiz 4 - 25%
- Category: Exams – 20%
- Item: Exam 1 - 20%
- Item: Exam 2 - 20%
- Item: MidTerm - 20%
- Item: Exam 3 - 20%
- Item: Final - 20%
- Category: Projects – 25%
- Item: Draft - 40%
- Item: Final Project - 60%
- Item: Participation – 10%
Adding a Category
- Go to Grades
- Select Manage Grades
- Select New – Category
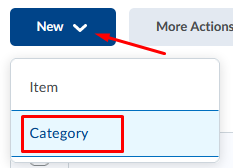
- Enter the following information:
- Name
- Weight
- Select your Distribution Option
- Manually assign weight to items in the category (not recommended).
- Distribute weights by points across all items in the category. If you have several assignments or quizzes and they are worth different point values, you can have iLearn weight the items based on points rather than all being weighted the same.
- Distribute weight evenly across all items.
- Using this option also allows you to drop a lowest grade.
- Check Can Exceed if there are items in the category that can be assigned more than the maximum points.
For example, if Assignment 3 is worth 100 points, but has 2 bonus points that can
be earned pushing them to 102, you will need to make sure that Can Exceed is selected
so the extra 2 points are not lost.
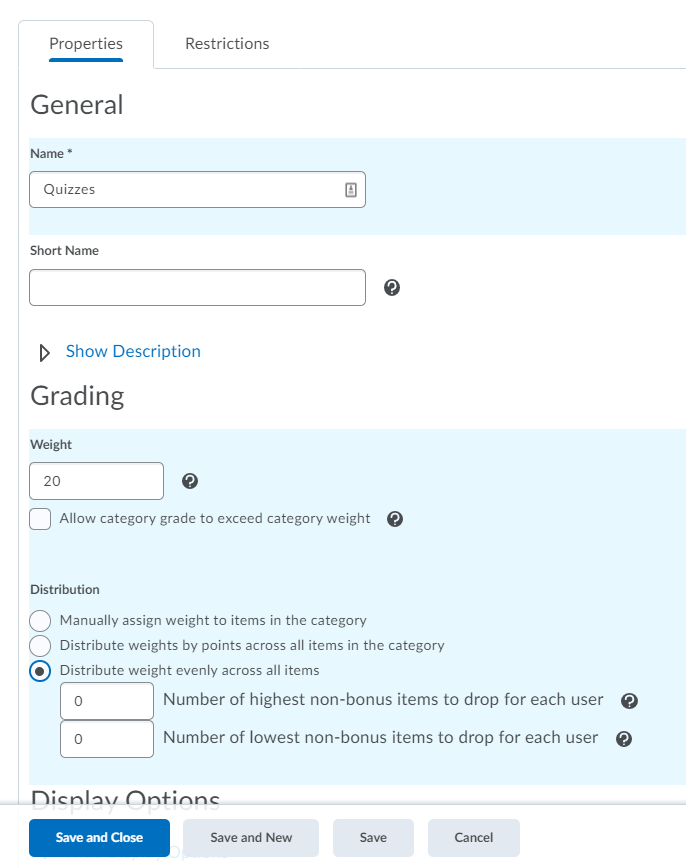
- Choose Save and New to add a new category, or Save and Close if you done.
Adding Graded Items
We are going to focus on adding Numeric grades here, but there are other types of grades. Learn more about how to use the Calculated grade item to create a Midterm grade.
- Go to Grades
- Select Manage Grades
- Select New – Item
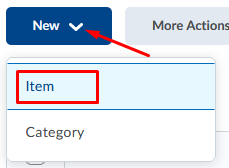
- Select Numeric
- Enter the following information:
- Name (This shows for the students.)
- Example: Assignment 1: Chapter 1 & 2 Summary
- Short Name (This shows for instructors and graders. If you have a lot of grade items we recommend
using shorter names to help keep your gradebook manageable).
- Example: A1 or Assignment 1
- Select a Category
- Enter the Maximum Points for the item.
- Weight
- If you chose either of the Distribute weights automatically options for the category, this will be grayed out once you choose the associated category. For the first item in the category, it will be 100%. When you add two, 50%/50%. And so on.
- If you are manually assigning the weights, you will enter the weight here for the
item within the category.
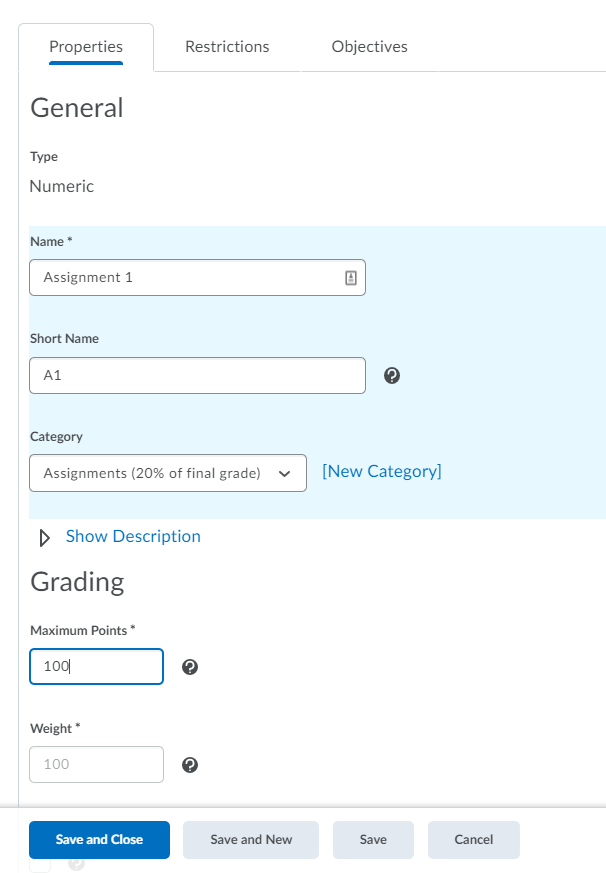
- Additional Options:
- If the item can be assigned points beyond the maximum points, make sure to check Can Exceed.
- If you would like to have a Bonus item, select Bonus. This will not count against a student, but if they get points, it counts them. Make sure if you choose Bonus items, you also select Can Exceed at the Category level and Final Grade level so they get calculated where needed.
- Name (This shows for the students.)
- If you have setup a Grade Scheme, you can select that here. If you decide you would like to use a letter scheme, you can create one for the course (this would be associated under Settings) or you can use it for specific grade items. Learn more about Grading Schemes
- Rubrics can be added to a grade item, if you plan to manually grade the item in the Grades area. If you plan to associate this grade item with an assessment, you will not want to add the rubric here. You will want to add it to the assessment.
- Select Save and New to continue adding items, or Save and Close when you are done.

