Digital Signage
How to Use Reach: Batch Uploads
If you have several slides to upload at once, there’s no need to create the slides one-by-one. You can easily batch upload your slides all at once! This is especially useful if you’re creating your slides in PowerPoint.
What file types can I use to upload using this method? We strongly suggest using .pdf to upload slides into Reach. You’ll notice, as you go through this tutorial, that the Reach uploader technically supports several file types. Uploading file types other than .pdf, however, may fail depending on your program version, and file types such as Excel or .txt are inadvisable. Using .pdf ensures an easy and smooth upload.
Getting Started
As we’ve mentioned, .pdf is the best-practice file type for uploading into Reach. Most programs allow you to save as a .pdf quickly and easily (especially image-editing software such as Photoshop) and this is true of Microsoft programs as well. If you used PowerPoint to create your slides, you can simply use File > Export as PDF (or File > Export ... on a Mac).
Once you have your files prepared, go to the Announcements tab in the Reach portal. When you arrive, you’ll see the usual four blue buttons:

Click on the “More Options” button, and you’ll see a drop-down menu that looks like this:
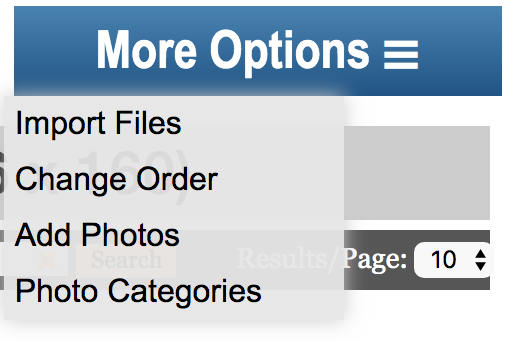
For the purposes of this tutorial, we’ll be using the “Import Files” option. When you click “Import Files,” you’ll see the following dialogue box pop up:
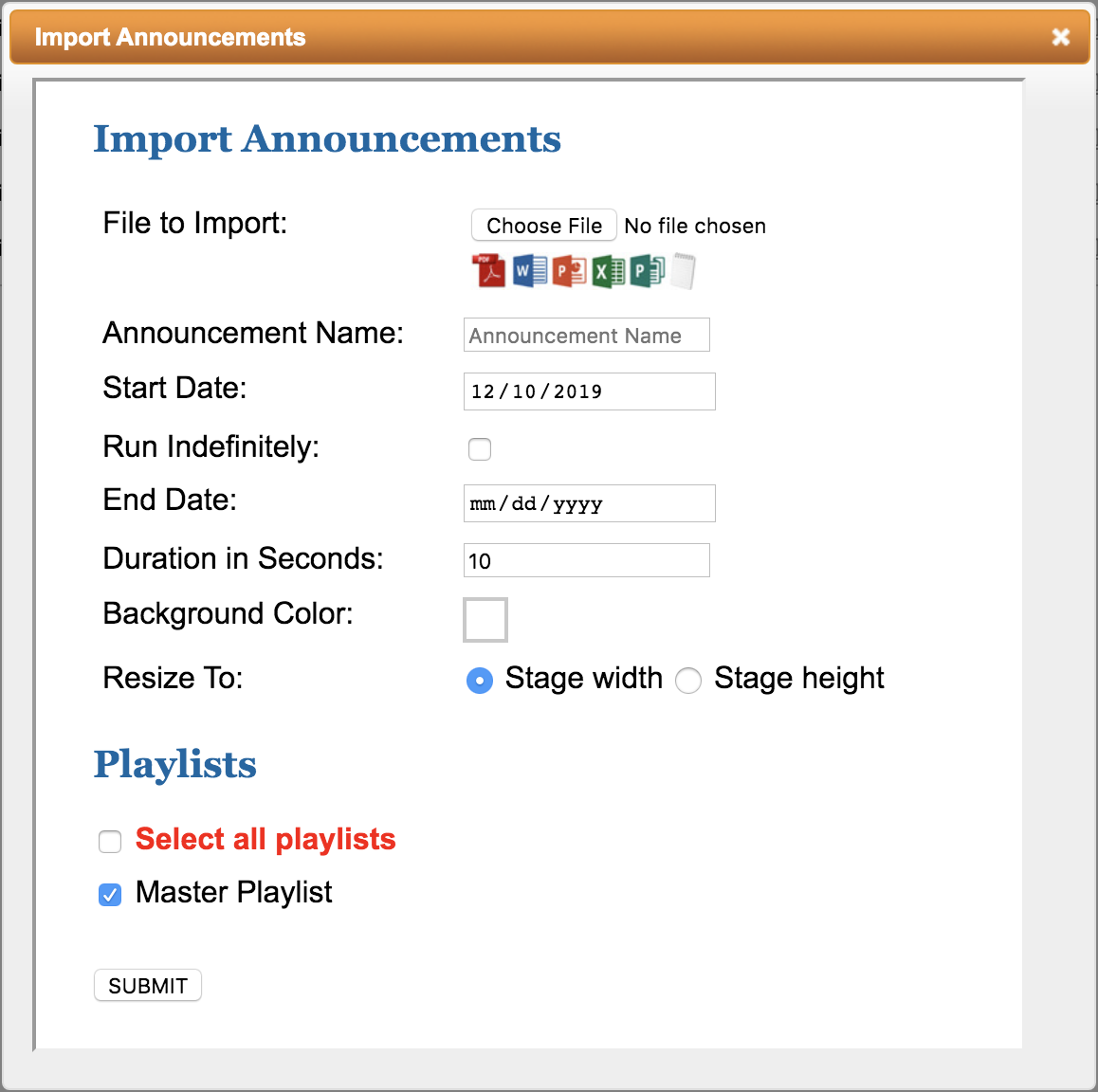
Use the “Choose File” button to select the .pdf file you prepared. Below the button, you can see a list of icons detailing the possible file types you can upload, but as we mentioned before, you should always use .pdf files.
Name your slides in the “Announcement Name:” field. If your file has multiple slides/pages, Reach will append a number to each slide. For instance, “New Visit” would become New Visit 1, New Visit 2, etc. You can always rename them later for clarity.
You then have options for publishing your new announcements. These are all entirely up to you. For duration, we recommend leaving it at 10 seconds; shorter durations should only be used for slides with very little text, and longer durations only for slides with slightly more text. If your slide has a great deal of text, you should consider editing it for brevity; remember that your signs will be viewed as people walk past, and they will not be able to digest large amounts of text quickly.
You will then be able to choose which Playlist to publish your announcements to. Showing here is only one playlist; in your area, there may be several. Remember to to select only your playlist(s). This option may default to “Select all playlists,” and if you have access to screens that are not your own, you may accidentally publish to someone else’s screen.
Click “Submit,” and you’re done!

