Digital Signage
Using Visix
Welcome to our new digital signage provider, Visix! Once you have undergone training, you will be given access to your signs in Visix and be able to begin adding and scheduling content. Like in Reach, Visix organizes content in playlists which play messages (similar to “slides” in Reach) on rotation on your signs. You can have the same playlist playing on multiple signs if you wish, or have unique playlists for certain signs; this is something that will be set up for you, like in Reach. If you ever need to make changes to your sign playlists and how they work, please reach out to the Web & Digital Media team; we will be able to assist you in making any required changes to sign layouts and playlists.
Visix Notification Emails
The Visix digital signage system is set up so that when a new account is created,
it automatically has notification emails enabled. These emails notify you whenever
there’s an interruption between the system and your sign. However, these emails are
numerous and do not indicate actual sign failures. We suggest turning off these notifications
and monitoring your signs visually or via the screenshot previews on the Overview
page.
To turn off these email notifications, click the little person icon in the top right-hand
corner of your window. Click “My Account” from the dropdown, and you should see a
Notifications section at the very top, with a section within it called “Alerts.” Uncheck
both of the boxes underneath Alerts to shut off notification emails.
Navigating Visix
Visix is supported on the following browsers: Chrome, Edge, and Firefox. Other browsers can be used, but may not provide full functionality. If you experience any issues utilizing Visix, please let us know!
Logging into Visix
Enter https://cloud104.visix.com/manage/ into the address bar of your browser window and bookmark it for easy access later; or, click the “Log Into Visix” button on the navigation. Type in TTU, and if you are already logged into Tech SSO, you will automatically be logged into Visix. If you haven’t logged in yet for the day, you will be asked to log in as normal. Please note that you must be trained before you will be given access to Visix; if you attempt to log in before you have been trained and your access enabled, it will not work.
Overview
One you log in, you will arrive on the Overview screen. The overview will contain two sections: PC Player Snapshots, and Schedule Message.
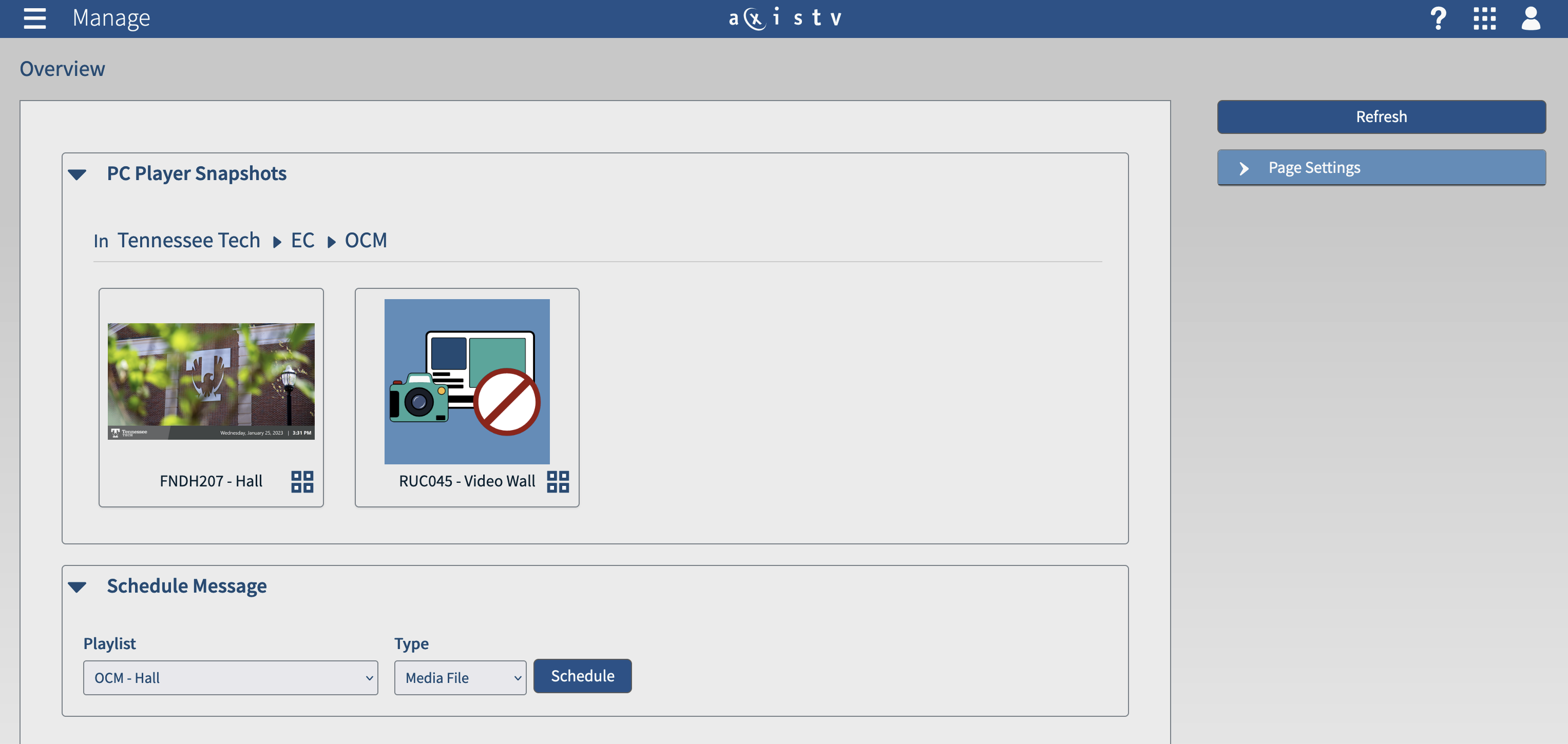
PC Player Snapshots
The PC Player Snapshots section of the Overview is where you will be able to see any signs you have access to and preview the content they’re currently playing. These snapshots can take roughly ten minutes to update, so don’t worry if your newly published content hasn’t shown up in the snapshot quite yet. If you have access to multiple areas, don’t forget that you can move between areas by clicking the little arrows to see available options.
Schedule Message
The Schedule Message section of the Overview is the quickest and easiest method of uploading new messages to your playlists. You will have the ability to upload files once you click the “Schedule” button. For instructions on how to schedule messages, see Scheduling Content.
Side Menu
Under the hamburger menu icon at the top left-hand side of your screen, you will see several options: Overview, Playlists, PC Players, Layouts, Messages, and Artwork. You will be using Overview, Playlists, and Artwork. Overview allows you to preview your signs and quickly schedule content; Playlists allows you to manage your playlists; and Artwork allows you to manage and upload files for your playlists.
Uploading Content
Content can be easily uploaded to Visix on the main Overview screen. On the Overview screen, under “Schedule Message,” select “Media File” as the Type and select the sign you’d like to add your graphics too; then click Schedule in order to quick upload and schedule new content for your sign. “Media File” will, for the most part, be the method you will use most of the time. “Artwork” is only for files you have already uploaded. You will primarily be uploading images, but you can also upload PDFs, PowerPoints, and videos. Be sure that your content is sized correctly before you upload it. The sizes required for standard layouts are:
Standard Horizontal Signs
1920px x 950px
Standard Vertical Signs
1080px x 1790px
You can also upload content under Artwork, available under the hamburger menu at the far top left of your screen. Select Import to upload new files. Using this method, you can upload multiple files at a time, but you can’t schedule them. You will need to schedule them in the Playlists screen instead.
Note: You won’t be creating content within Visix itself for your sign; you’ll need to prepare graphics for your sign using something like Canva. For more information and recommended programs, please consult our Digital Signage Resources page. If you need to help, we have some learning resources available on that page, and we are of course always happy to walk you through the basics as well on a one-to-one call.
See a Step-by-Step Guide on Uploading Content ›
Scheduling Content
You can quickly and easily schedule content for your sign on the Overview screen, using either content you have already uploaded by selecting the “Artwork” type, or by uploading a new file by selecting “Media File.” Be sure the playlist you would like to add content to is selected in the first box. You can also schedule content by navigating to the Playlists option under your side menu, selecting the playlist you would like to edit, and selecting either Artwork or Media File from under Schedule.
Artwork ›
Artwork is any file (graphic, video, etc.) that you have uploaded in the Artwork section
of Visix. Artwork will remain in the Artwork section even if you remove the content
from your playlists, and can be reused later. This is helpful for any content that
will be used often. You can also schedule multiple artwork files at a time.
Media File ›
Media File is any file (graphic, video, etc.) that you will upload during the scheduling process and is not currently saved in Visix. Once this content has
finished its play schedule, or is manually removed from your playlist, it no longer
exists in the system. This is helpful for content that is temporary, date-based, etc.
that will not need to be reused. You can only schedule one file at a time using this
method.
Scheduling the same graphic to multiple playlists ›
If you would like to schedule the same graphic to multiple playlists, navigate to
the Playlists section, and select each of the playlists you would like to schedule
your graphic to. Using the scheduling options in the sidebar manu, select either Media
File or Artwork.
A quick guide to scheduling content in Visix:
-
- Leave the “More Information URL” box blank.
- Always leave “Preserve aspect ratio” checked.
- Play time should be:
- 7 seconds for images without text or very limited text
- 10 seconds for images with text
- You can decide to add your content to the beginning, middle, or end of your current playlist. If you would like to fine-tune where the content appears, you can edit your playlist under the Playlists screen by dragging and dropping your content.
- Always means that the content you’re adding will appear continually in the rotation until you remove it.
- One-Time means that the content you’re adding will only appear during the time span you specify.
- Recurring means that the content you’re adding will reappear in the rotation on the days or times you specify.
- You can remove content from your playlists under the Playlists screen.
- By selecting a graphic in the Playlists screen, you can edit that graphic’s schedule by selecting “Adjust Schedule” from the sidebar menu.

