Submitting Presentations to iLearn
Submitting the Presentation Video to your Course
You can turn in video assignments into an Assignment folder or post in a Discussions thread in iLearn.
Need to know more about creating video presentations?
Submitting your Video
NOTE: Many times the video file sizes will be too large to attempt to upload the actual MP4 video into the Assignment or Discussions tool. You will want to upload your video in YuJa or elsewhere and link to it to submit the video in iLearn.
Text-Only Submission Assignment
If the assignment is a Text Submission (there is not an option to upload a file), you will want to do the following:
- You will want to go to the Assignment tool, under the Assessments menu, in iLearn.
- Click on the Assignment folder for the video assignment.
- Select the Insert Stuff icon
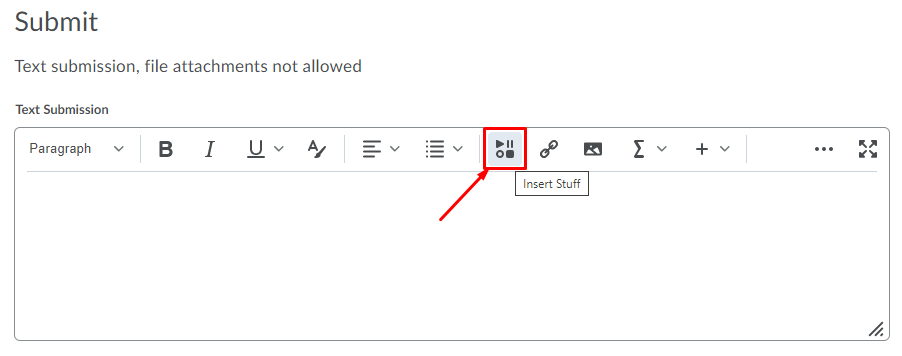
- Select Insert YuJa Media
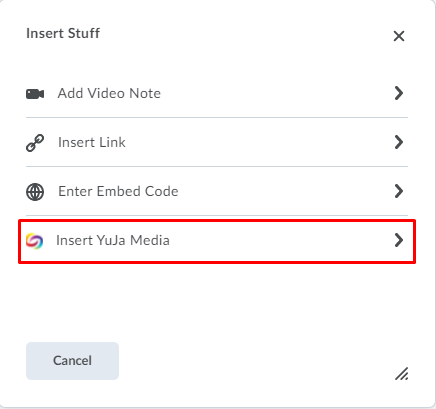
- Select the video you created in your list of videos.
- Click Insert Content
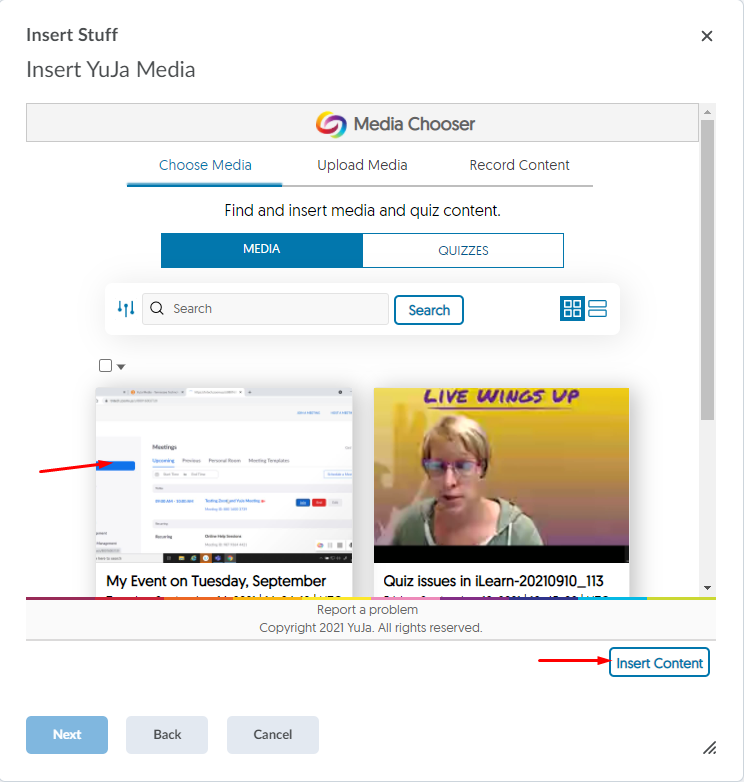
- Click Insert
- Submit the assignment.
File Submission Assignment
If you see the Add a File button above the comment box your instructor has chosen the option to require a file
upload as well. 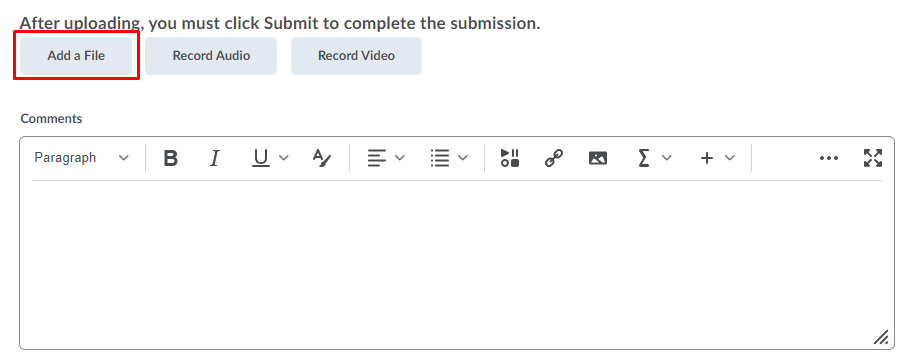
You may want to contact your instructor to find out exactly what they may want you to upload.
If the assignment is a File Submission, one way to submit your video is to follow the instructions above for the Text Submission assignment and use the Insert Stuff option to add it in the text box. Then upload a file with your name on it.
If the instructor wants the link to the video on the document, you can get a direct link to the video.
- Go to iLearn and select the YuJa Media link
- Hover your mouse over the video and a menu appears.
- Choose the More option.
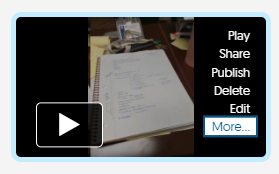
- Select the Links option on the left below the video.
- Copy the URL for the Direct Link
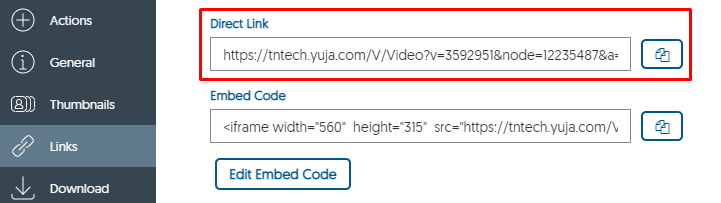
Posting to a Discussion Topic
- Go to the Discussion topic and select Start a New Thread
- You should see a text box on your screen. There are several controls at the top of
this box. You have two options to insert your video into this post, Insert Stuff and Insert Quicklink.
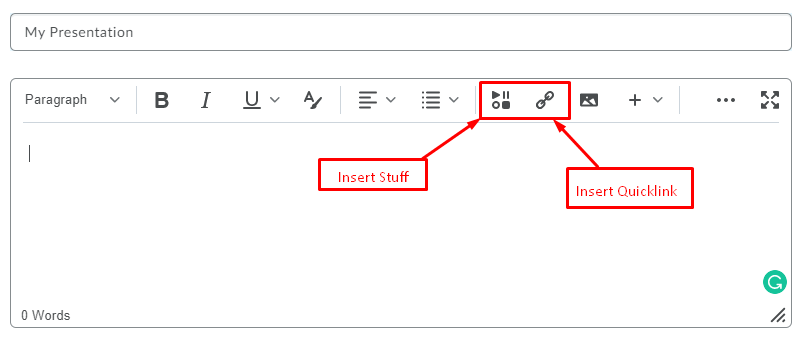
- To embed the video in the post with a play button, select the Insert Stuff icon.
- Select Insert YuJa Media
- Choose the video you want to link to.
- Click Insert Content
- Click Insert.
- To insert a link in your post, choose the Insert Quicklink icon.
- Select Add YuJa Media
- Choose the video you want to link to.
- Click Insert Content.
- To embed the video in the post with a play button, select the Insert Stuff icon.

