Copy Course Components
In iLearn, you can copy your entire course from semester to semester (or section to section). This can be done as long as you are the instructor or both the course that is being copied and the new blank course.
If you are wanting to share your content with another instructor, you can Export the course and the other instructor can Import it to their course. Find out more about exporting and importing course components.
- Go to the NEW course where you would like to copy the information. This should be the blank course with no content.
- There are two ways to access the Copy Components tool
- Click on Gear icon—top right of the navigation bar OR select Course Management—Course Admin. Select Import/Export/Copy Components
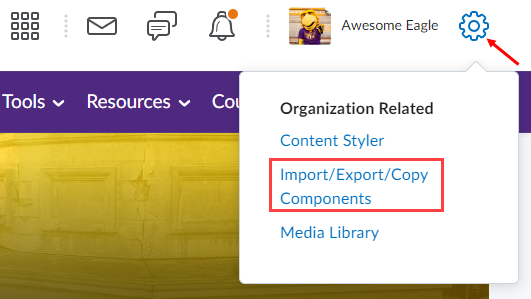
- You can also go to Content and select the Table of Contents link. Select the Import Course button and choose Copy Existing Course.
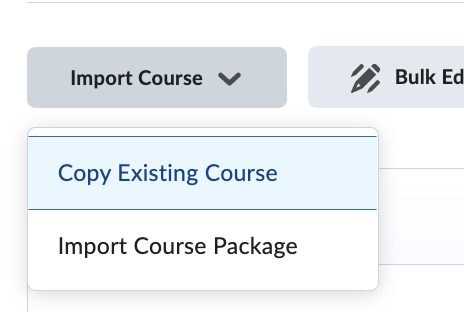
- Click on Gear icon—top right of the navigation bar OR select Course Management—Course Admin. Select Import/Export/Copy Components
- Choose Copy Components from Another Org Unit
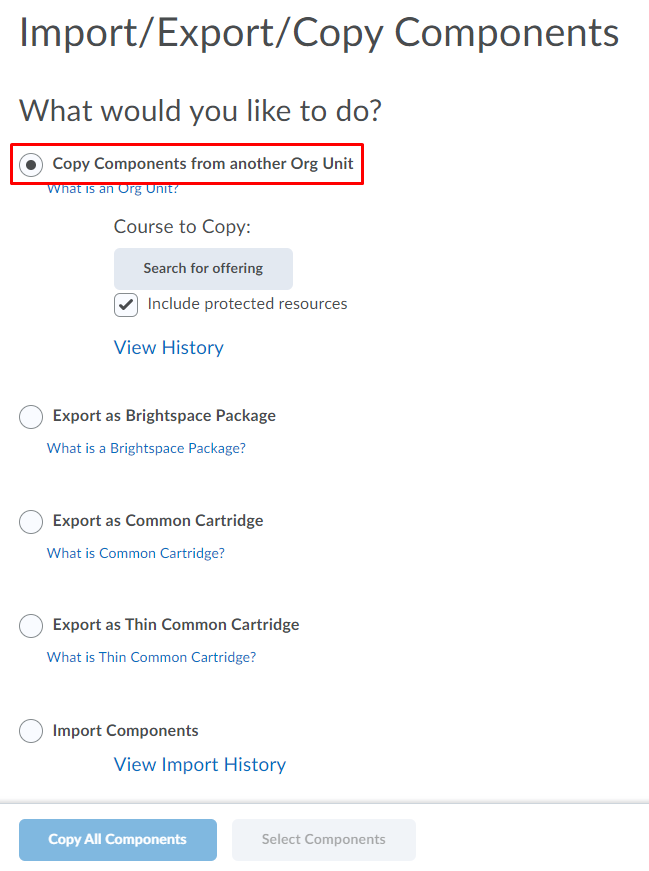
- Select the Search for Offering button.
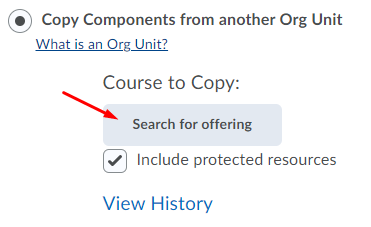
- Enter the course you want to copy from in the Search bar and click Search.
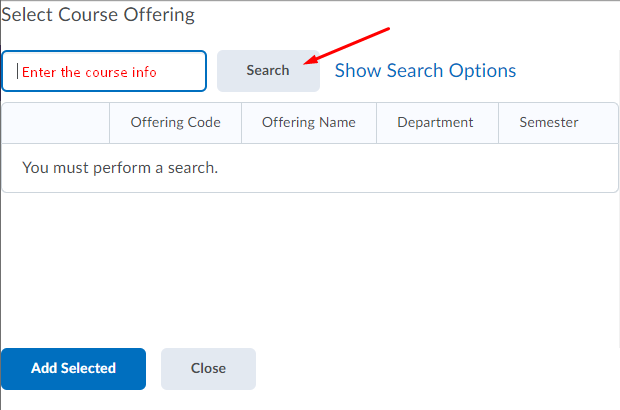
- Ways to search for the course to copy:
- Enter the course name in the following format, ENGL-1010-001.
- Search by CRN or semester code. Semester codes include the year and semester code.
YYYY10=Spring, YYYY50=Summer, YYYY80=Fall.
Semester Code Example: 202210 (Spring 2022), 202250 (Summer 2022), 202280 (Fall 2022). - If you don’t have many classes, just click the Search button to show all.
- Ways to search for the course to copy:
- Select the radio button to the left of the correct course and click Add Selected.
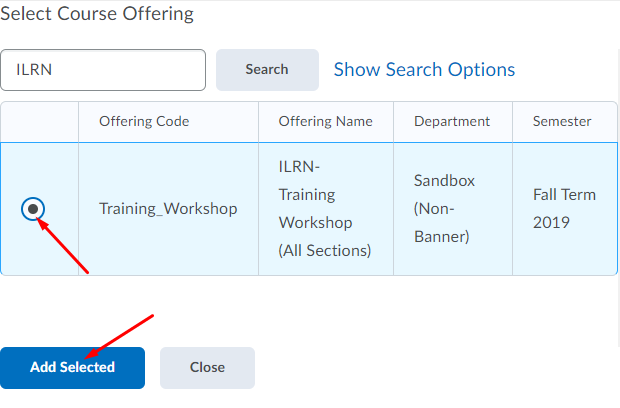
- You have a couple options:
• You can choose to Copy All Components to copy the entire course. Do not do this more than once or you will have duplicates.
• You can copy certain elements by choosing Select Components and then by selecting the checkbox by the component name and if want certain items choose Select individual items to copy.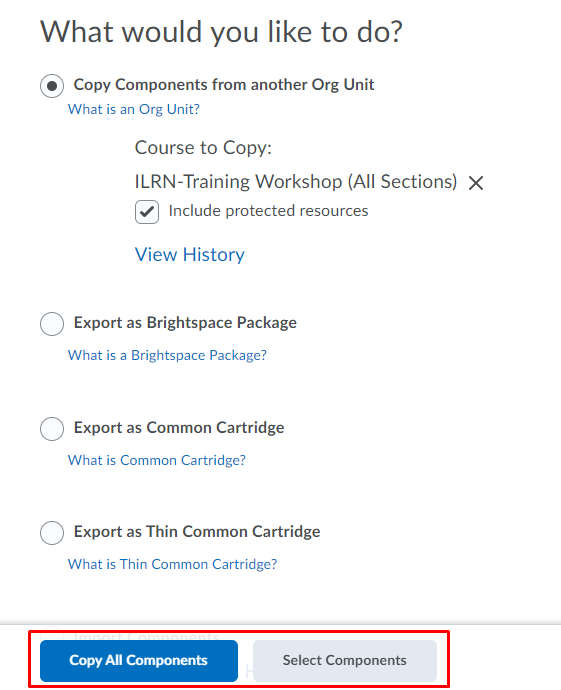
- If you choose Copy All Components, the system will immediately begin copying the whole course to the new section. If you choose this, skip to step 15 to see the confirmation screen.
- If you choose Select Components, it will take you through a few more steps.
- Select the tools and/or specific items to copy. To select individual items to copy,
choose Select individual items to copy and when you Continue it will prompt you to choose the specific items to copy.
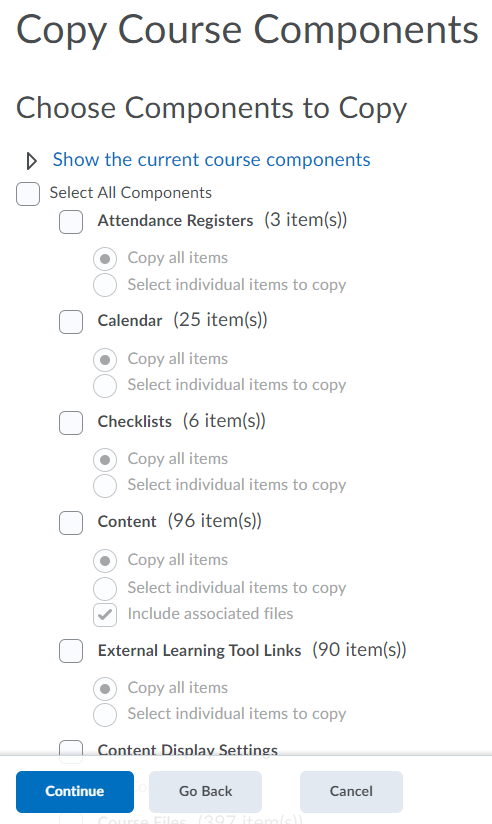
- Click Continue
- You will have one last chance to modify your selected items.
- Click Finish
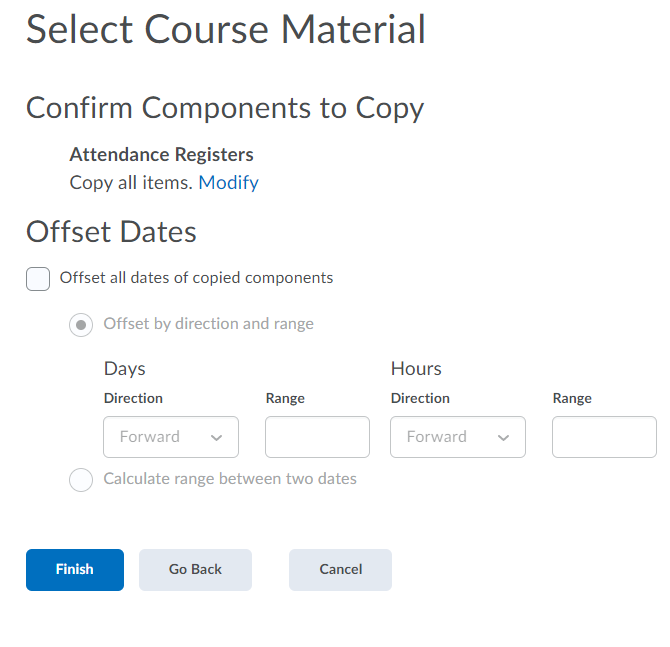
- A confirmation screen will appear with the copy history information and the status
of the copy. This screen can also be accessed by selecting the View History link when you are on
the main Copy Components screen.
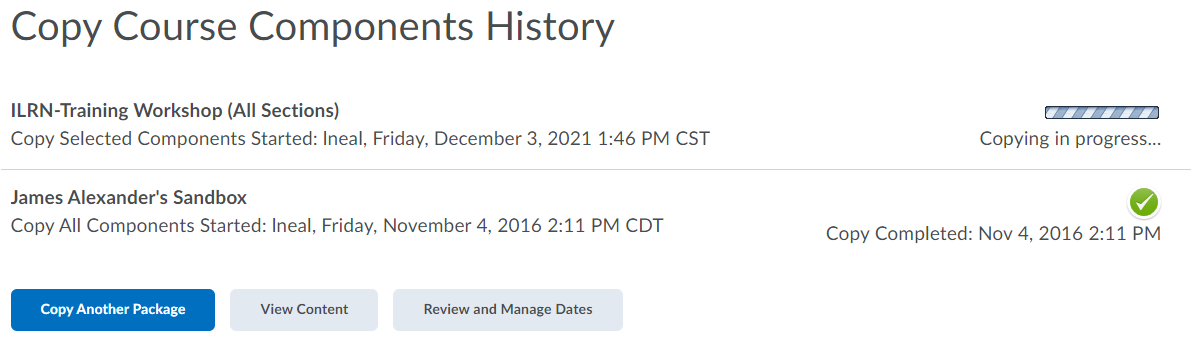
- Your new course now contains the copied components.
- Go to the course area where you would like to view the new information
Additional Tips
- Org Unit refers to a Course Offering/Section.
- Make sure if you are selecting items to copy and you are copying CONTENT to also copy COURSE FILES or your links will be broken.
- Student information is NOT copied or exported using this tool.
- Make sure to update your dates for the course if you are copying this to a new term. Learn more about managing dates.
Watch the Video from the Brightspace Community.

