Federal Work-Study
Federal Work-Study (FWS) is an employment program intended to encourage and promote the part-time employment of students with demonstrated financial need, as well as, assist the University. This program is awarded primarily to undergraduate students with financial need as determined by the results from the Free Application for Federal Student Aid (FAFSA), which becomes available by December 1st of every year. Due to funding restrictions, there is no guarantee FWS awards will offered to all eligible students.
Student Success Story
"FWS has made such a positive impact on my time here at Tech by allowing me to gain
skills for future careers and making connections that will last a lifetime. This has
been such an amazing opportunity for me to get involved on campus and love Tech even
more. By working on campus, benefits such as working in between classes have always
made a huge impact on me and my ability to work while in school. I am forever grateful
for FWS and all the opportunities it brings!" – Kennidy McClain, Student Worker for The Office of Financial Aid

Federal Work-Study Awards
The FWS Program Awards Tech students an average of $2500 per academic year. The exact amount you receive is determined by how many hours you actually work. Awards are based on an average of 5-10 hours a week in order to earn each term’s full award.
Your total work-study award depends on:
- When you apply
- Your level of financial need
- Tech’s funding availability
FWS funds are limited and available on a first-come, first-served basis, so we strongly encourage you to complete the FAFSA as soon as it becomes available!
You will earn $10.00 an hour and be paid once a month. You are strongly encouraged to fill out a Direct Deposit form on Eagle Pay so that your paycheck can be automatically deposited into your bank account of choice.
All money earned through FWS is considered income. Therefore, it cannot be credited to a student's account or used to confirm registration.
Note: Under no circumstances is a student permitted to work during scheduled class periods. If the student's class ends early or is cancelled, the student cannot report to work until the scheduled class time has ended. Failure to obey this Federal guideline can result in termination from the FWS Program.
If you did not receive a Federal Work Study offer through your FAFSA but wish to receive a FWS award, please submit an email to financialaid@tntech.edu that expresses your interest in FWS and includes your name and T# so we can add you to our waiting list. Please note that, due to an ever-growing list and limited funds, we cannot guarantee positions. If you require immediate job placement assistance, please see the Center for Career Development.
- » I keep getting an error when I try to log in to the Student Job Portal. Why?
Students must receive a FWS award or a UAS scholarship before they can access the Student Job Portal and apply for student worker positions.
If you have recently accepted either award, please allow 24 hours for the system to update and allow you access to the Student Job Portal.
- » How do I apply for FWS?
Starting with the 24/25 FAFSA, you are automatically enrolled to potentially receive a Federal Work Study award by completing the appropriate aid year's FAFSA on studentaid.gov and submitting it to Tennessee Tech.
- Federal Work Study is a need-based first come, first served award. The earlier you complete and submit your FAFSA, the higher chance you have of receiving a FWS offer.
- » How do I accept my FWS award?
You must accept your FWS offer on your Eagle Online account within 14 days of its original posting date. If you do not, the award may be removed and gifted to another eligible student.
- » Will FWS pay towards my account balance?
FWS money is not credited to Tech student accounts and cannot be used to confirm registration. You are expected to budget carefully and utilize your FWS income wisely to support your educational expenses. Income earned through FWS does not have to be repaid. Your FWS salary cannot be lower than, but may exceed, the federal minimum wage. You are paid once a month for hours worked.
- » When should I start searching for a FWS job?
You should begin searching for positions prior to the start of the Fall semester of each year, as we expect campus employers to post available positions in the Student Job Portal over the summer months. You will be notified by The Office of Financial Aid when the Student Job Portal reopens and begins accepting applications.
Most supervisors seek students who can work for the entire academic year (Fall & Spring semesters), but on occasion departments will hire for a single semester only. Please read all job descriptions carefully before applying for or accepting a job.
- » Where do I search for a FWS job?
The Student Job Portal is accessed from the Tech Express dashboard using the 'JobPortal' QuickLink icon.

You will need to ACCEPT the FWS Award through your Eagle Online account before to logging in to the Student Job Portal and searching for positions.
- Available jobs are posted within the Student Job Portal located within Tech Express.
- Applicants can contact departments of interest directly to see if FWS student jobs are available.
- Contact studentjobs@tntech.edu for questions or help with a job search strategy.
tips and suggestions for a successful interview!
Additionally, you can visit the Center for Career Development for upcoming events and workshops on creating resumes and interview prep.
- » What do I need to complete before I can start working?
First time FWS applicants only: You will need to obtain an I-9 Employment Eligibility Verification card (see QR code below) and fill out a W-4 Tax Form, both of which must be completed in the Human Resources Office in Derryberry Hall, room 146, Monday – Friday, 8:00am-4:30pm.
To start the I-9 process, scan the QR code below or go to https://applicationstation.truescreen.com.
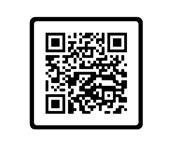
1. Scan QR code or go to https://applicationstation.truescreen.com.
2. Create an account and:
- Verify the new account with the verification code sent to email of choice.
- Log in with your user name and password.
- Enter Application Station Code: TNTECHl9 (ALL CAPS - the letter before the 9 is a capital "i") and complete section 1.
3. Once you have completed the 2nd step, take your completed I-9 form to Human Resources and fill out the direct deposit and W-4 forms while in their offices.
Please note that all I-9 and W-4 paperwork must be submitted to HR prior to starting your FWS position. If you have any questions about this process, please contact Human Resources at hr@tntech.edu or 931-372-3034.
- » When and where do I report my time?
Hours worked daily must be recorded at the start and end of each shift on an individual time sheet that is located in your Student Job Portal.
You must submit your time sheet to your supervisor for approval by 11:59pm on the last working day of each month. If approved, your supervisor will then report your hours worked to Payroll the following work day.
- » Can I switch FWS positions?
To be considered for a new position, you must first formally resign in writing from your current position by notifying The Office of Financial Aid and your present supervisor. You should give reasonable notice (no less than two weeks) to your current supervisor before resigning from a position.
You must then apply for a new position within the Student Job Portal. Please note that jobs are based on an entire award year. Choosing to resign, for whatever reason, does not guarantee you a position in another department.
- » Will I get FWS again next year?
FWS is a need-based award, and due to limited funds, is awarded on a first-come, first-served basis as determined by the FAFSA. Therefore, the FWS award is not guaranteed year to year like most scholarships.
If you are not offered a FWS award next year, contact Financial Aid at financialaid@tntech.edu and request a spot on the FWS Waiting List. Make sure you include your name and T#! Our offices are able to reward students on the Waiting List quite frequently throughout the aid year, so make sure you submit a request!
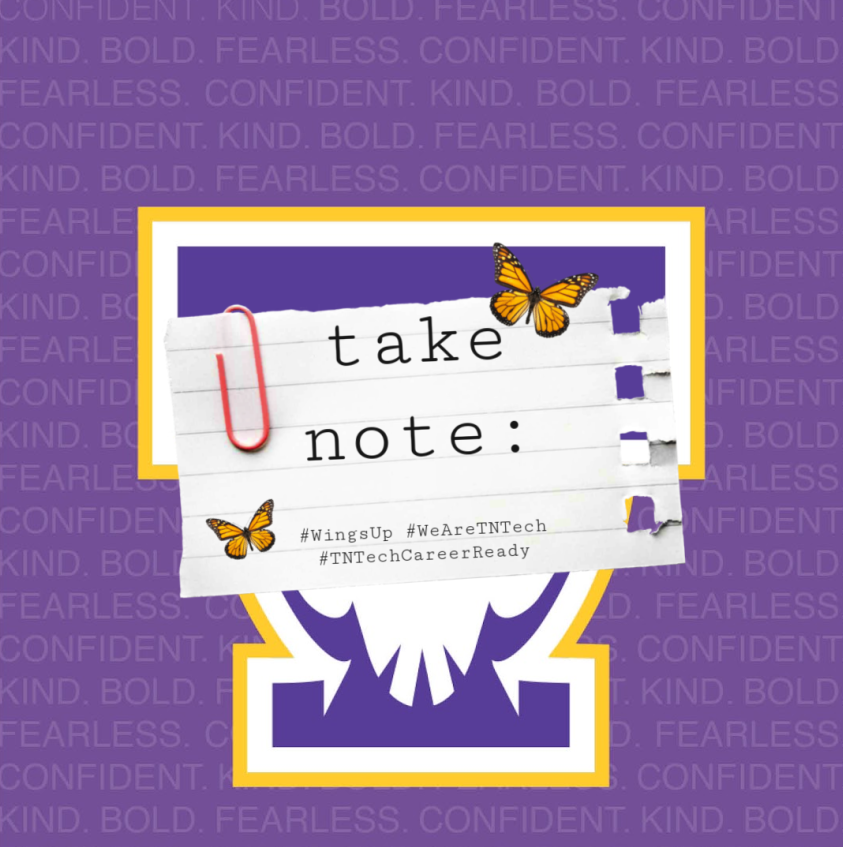
For help with entering & editing your time sheet, please reference the Time Sheet section of the website!




