Photo & Graphic Stock Site
Photoshelter is the primary stock site where official Tennessee Tech images and assets are made available for download. Use the stock site to access stock photos for official use, official department and office logos, graphics, animated GIFs, and more.
All faculty, staff, and students have access to view all files on the stock site once logged in. All images are free in small (600 px) for digital use only. Additional sizes are available for a low fee. We also have a subscription plan for full access.
Stock Site Guide
In this guide, we'll go over the basics of using the stock site: how to log in, navigating its galleries and pages, and how to use features like workspaces.
If there's anything you'd like to see more of on the stock site, a photoshoot you'd like to schedule with Photo Services, or a project with Creative Services, the Office of Communications & Marketing is here to help. Visit the Marketing Toolkit for a full list of services, resources, and contact information.
Need help? If you have any questions about using the stock site, let us know! We're always happy to help.
Logging into the Stock Site
Always sign into IDme first! If you’ve already signed into IDme for the day, you’re good to go. Go to https://tntech.photoshelter.com and click “LOGIN” in the top right-hand corner. You should now see the login page:
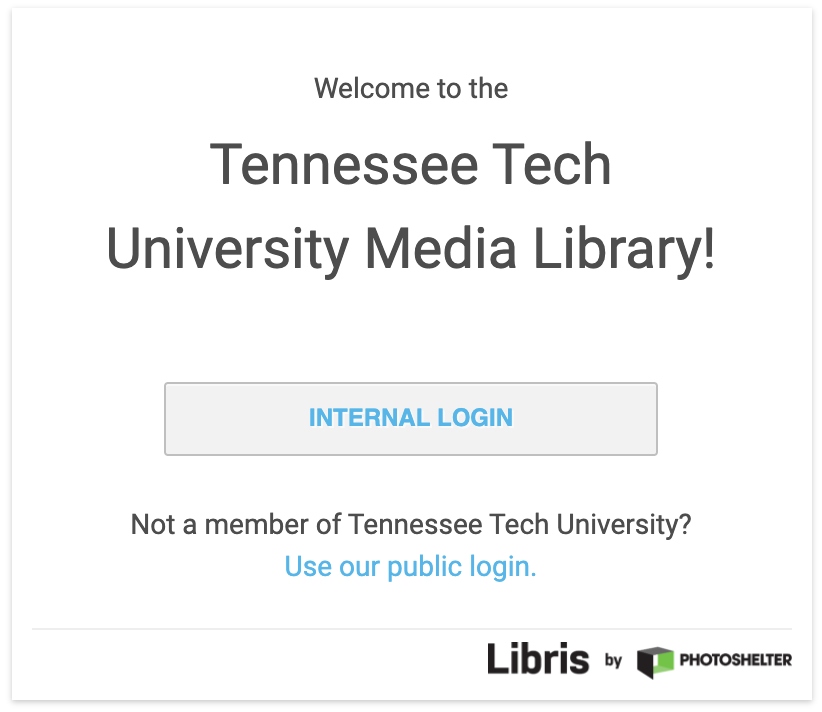
If you’ve already logged into IDme, clicking “INTERNAL LOGIN” will automatically log you in and will bring you by default to the Galleries view.
Navigating the Stock Site
In the top navigation, you can access Galleries, Search, Workspaces, Contact, and Photo Services.
Galleries
For the most part, you’ll exclusively use the Galleries area. This is where all of the photos and assets are stored. Navigating the Galleries works similar to most photo galleries: you have a browsable list of folders on the left, a search bar on the top right, and a view of folders, images, and assets in the center.
The list of folders on the left may also include a folder called Invited Galleries, depending on your level of access. Invited Galleries are folders that have restricted access and can’t be seen by public visitors. Click the arrow beside “Invited Galleries” to expand the folder, and you’ll see all of the folders in main Galleries list, as well as additional folders you have specific access to.
Search
The search function is based on the file name of the assets, keywords, file type, orientation, and creation date. You can access the search from the Galleries view or the Search link in the top navigation; if you’re using the search function in the Galleries view, you can also choose whether to search All Files or search only the folder you’re currently viewing, allowing you to further narrow your possible results.
Note: When viewing a photo, you should see the keywords listed in the sidebar to the right. These keywords are clickable, and will show you all photos containing that specific keyword.
Workspaces
This is a function of the new stock site that allows you to collect and curate images and assets. Workspaces are only visible to the owner – i.e., you – unless you decide to invite others to your workspace. Workspaces allow you to collaborate on image or asset choices for a project, curate and organize files, as well as add comments and discuss assets.
Photos and assets in workspaces can only be viewed by those with permission to see them, even if you invite them. If the person you add to your workspace has fewer permissions than you, or isn’t a user, they will be unable to see any photos that they don't already have access to. Photos and assets that have been uploaded directly into the workspace, however, will be visible.
Sharing your workspace can be done from the workspace page and clicking the round "+" button. You can then enter the recipient’s name, if they are already a user, or their email, and give them specific permissions: approvals and comments, ability to download, and ability to upload.
Asset Fullscreen View
Let’s say you’ve found a photo you think you might like to use. You click on it, bringing the photo up into a full screen view like this:
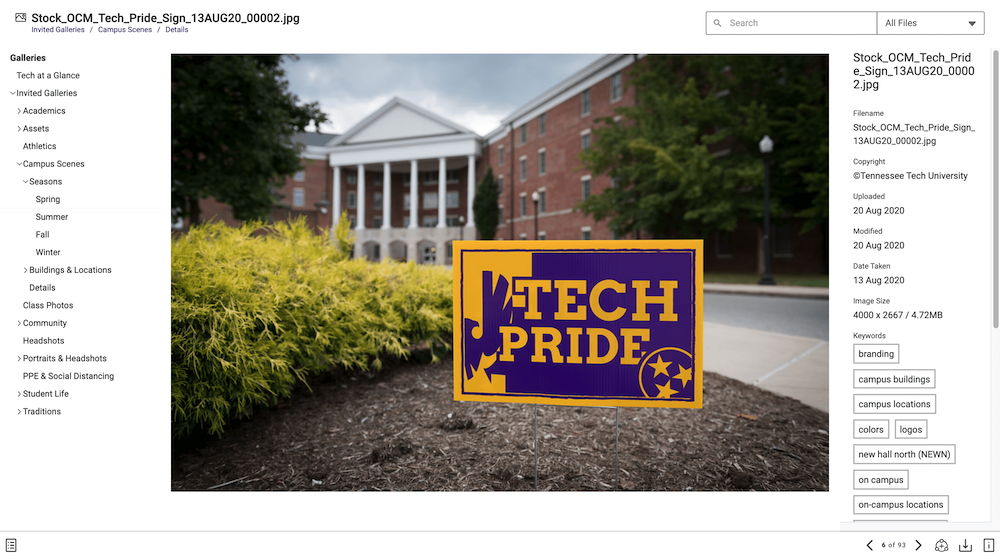
At the top of the fullscreen view, you’ll see the file name, as well as a breadcrumb navigation of the folders the file is contained within, as a more condensed version of the nesting folder view on the left. Clicking any of the folder names will bring you to that folder’s gallery view.
On the right, you’ll see the information sidebar mentioned previously. You’ll see the asset’s metadata here, as well as the keywords that have been applied to it. These keywords are clickable and can be used to browse by keyword.
On the bottom, you’ll see a menu bar with several options: Toggle Browsing, Previous, Next, Add to Workspace, Download, and Toggle Metadata.
 Toggle Browsing: Use this button to toggle the nesting gallery view on the left side of your screen.
When working on small screens without a lot of real estate, this helps free up more
space for viewing the image or asset.
Toggle Browsing: Use this button to toggle the nesting gallery view on the left side of your screen.
When working on small screens without a lot of real estate, this helps free up more
space for viewing the image or asset.
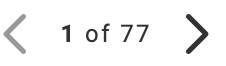 Previous and Next: Use these buttons to click through the photos in the folder or results you're currently
viewing without leaving the fullscreen view.
Previous and Next: Use these buttons to click through the photos in the folder or results you're currently
viewing without leaving the fullscreen view.
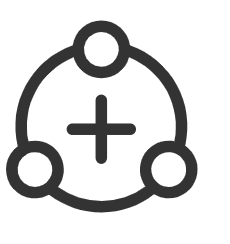 Add to Workspace: If you use workspaces to curate or save images, or to collaborate on projects, you
can easily add photos or assets to your workspaces by clicking this button.
Add to Workspace: If you use workspaces to curate or save images, or to collaborate on projects, you
can easily add photos or assets to your workspaces by clicking this button.
 Download: This button allows you to download the image or asset you're currently viewing. Keep
in mind, when downloading .png files, that downloading at any size other than "Original"
will automatically convert it to a .jpg as well.
Download: This button allows you to download the image or asset you're currently viewing. Keep
in mind, when downloading .png files, that downloading at any size other than "Original"
will automatically convert it to a .jpg as well.
 Toggle Metadata: Like Toggle Browsing, this allows you to hide the sidebar on the right. If you're
not interested in seeing keywords or other metadata, you can collapse this to free
up space.
Toggle Metadata: Like Toggle Browsing, this allows you to hide the sidebar on the right. If you're
not interested in seeing keywords or other metadata, you can collapse this to free
up space.
Have any questions?
We're happy to help! Fill out the contact form below, and we'll get in touch with you as soon as possible.

