Using the Polycom Video Camera in Classrooms
Using the Polycom video camera present a video of the instructor teaching, to record in-class lectures, or to live stream a class session.
Download the Using Polycom Video Camera user guide
Using MS TEAMS
In the Installed application, click your user icon and then Settings in the Microphone field select the Echo Cancelling Speakerphone (Polycom Studio Video) under the Camera select Polycom Studio Video.
To find device settings in the browser app, join a meeting and select from the … icon in the control bar.
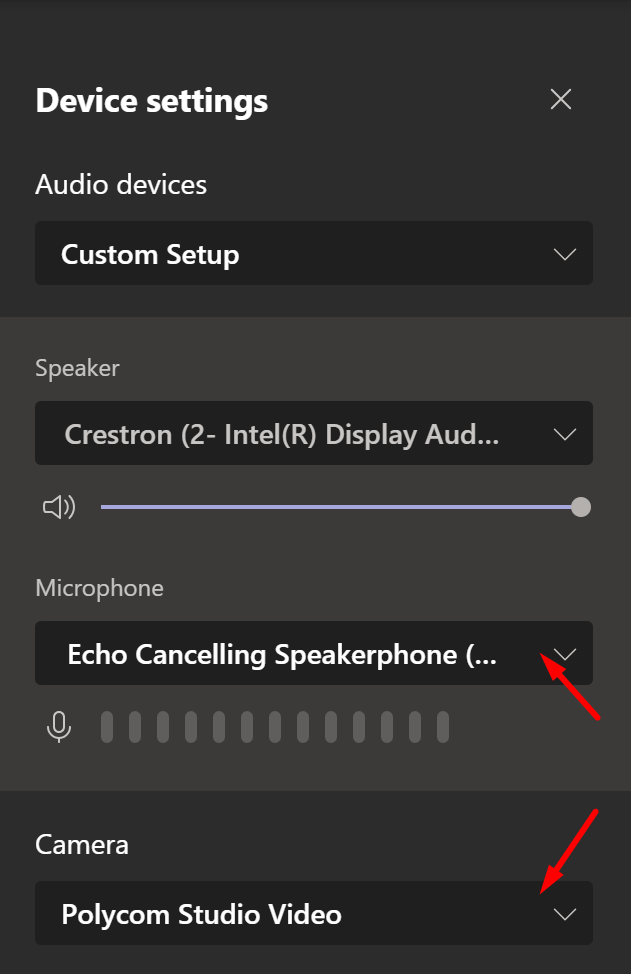
Using Zoom
Click the arrow next to the image of a Microphone and choose the Echo Cancelling Speakerphone (Polycom Studio Audio) under the Select a Microphone heading, Select the Crestron under Select a Speaker.
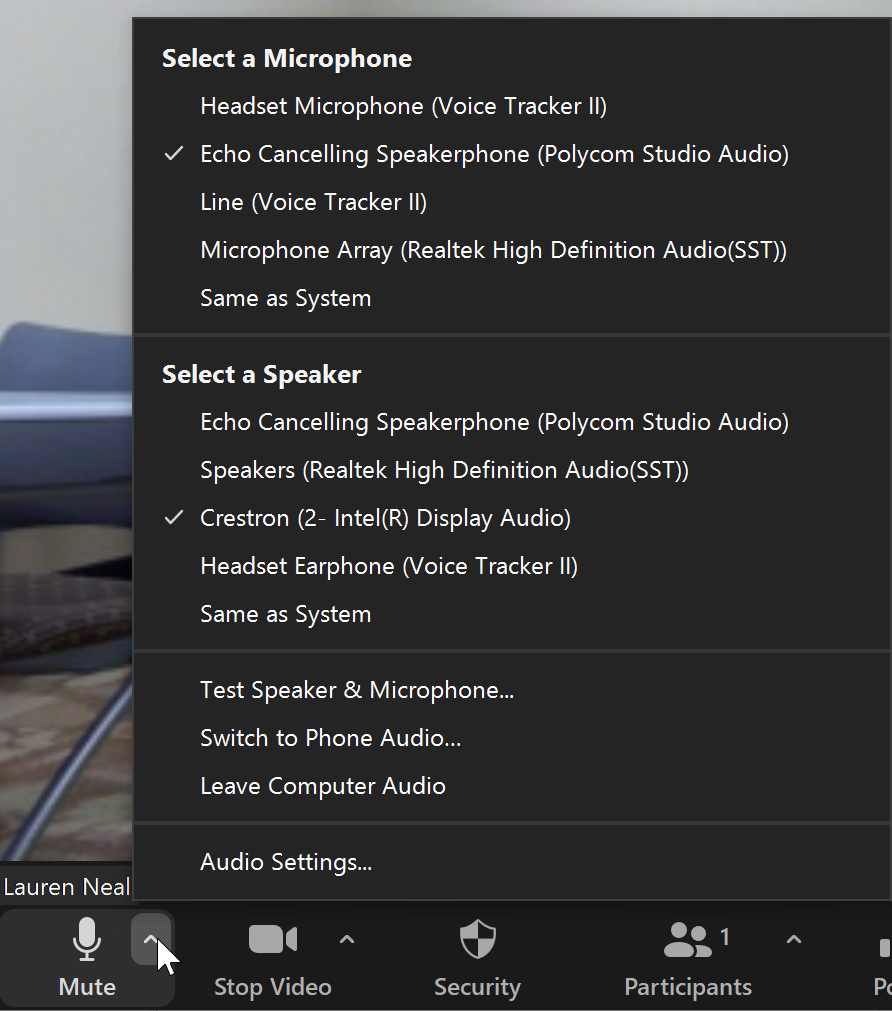
To select a camera, select the arrow next to the image of a camera and select Polycom Studio Video.
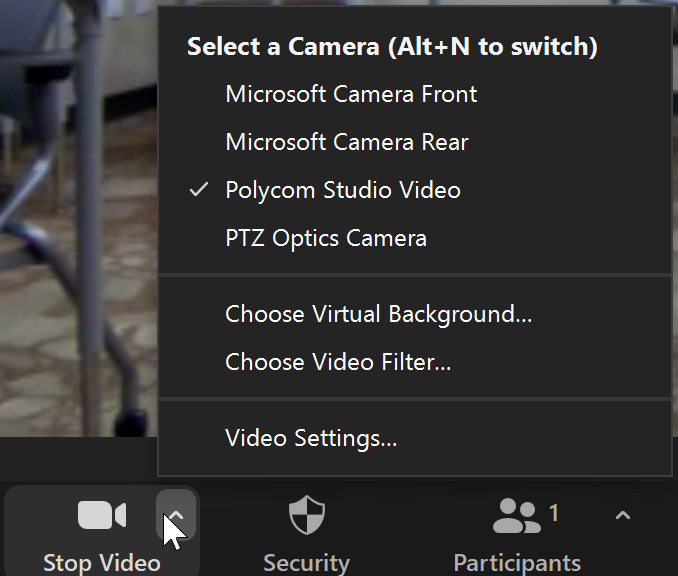
Using Kaltura (Recording Only)
Select the word Camera below the Camera icon and select the Polycom Studio Video from the list below the preview.
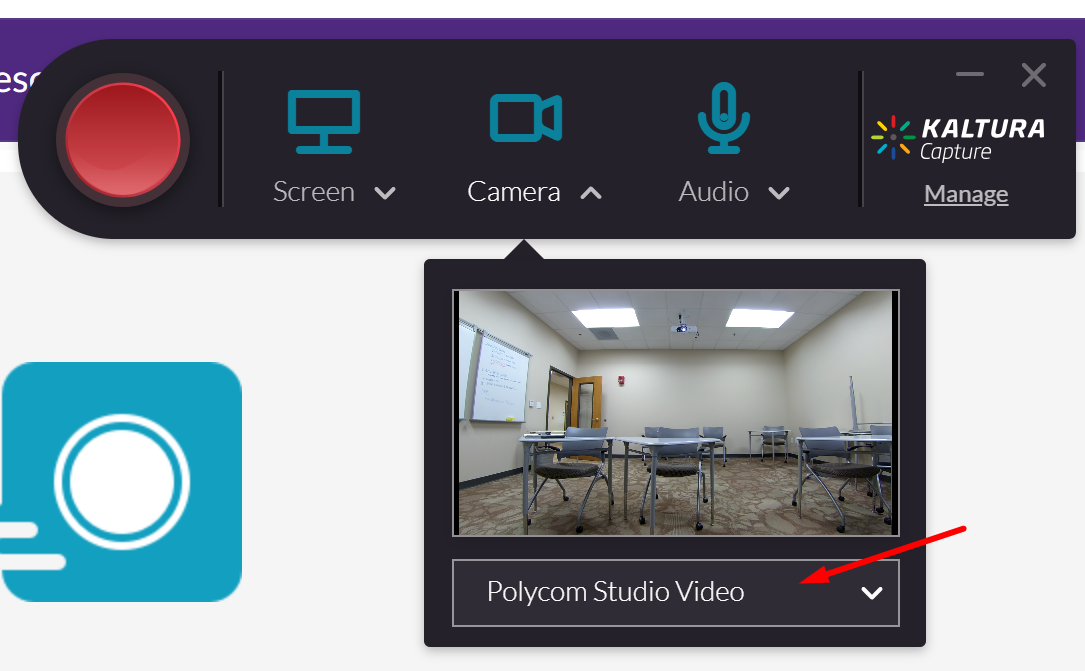
Select the word Audio below the Microphone icon and select Echo Cancelling Speakerphone (Polycom Studio Audio) from the list below.
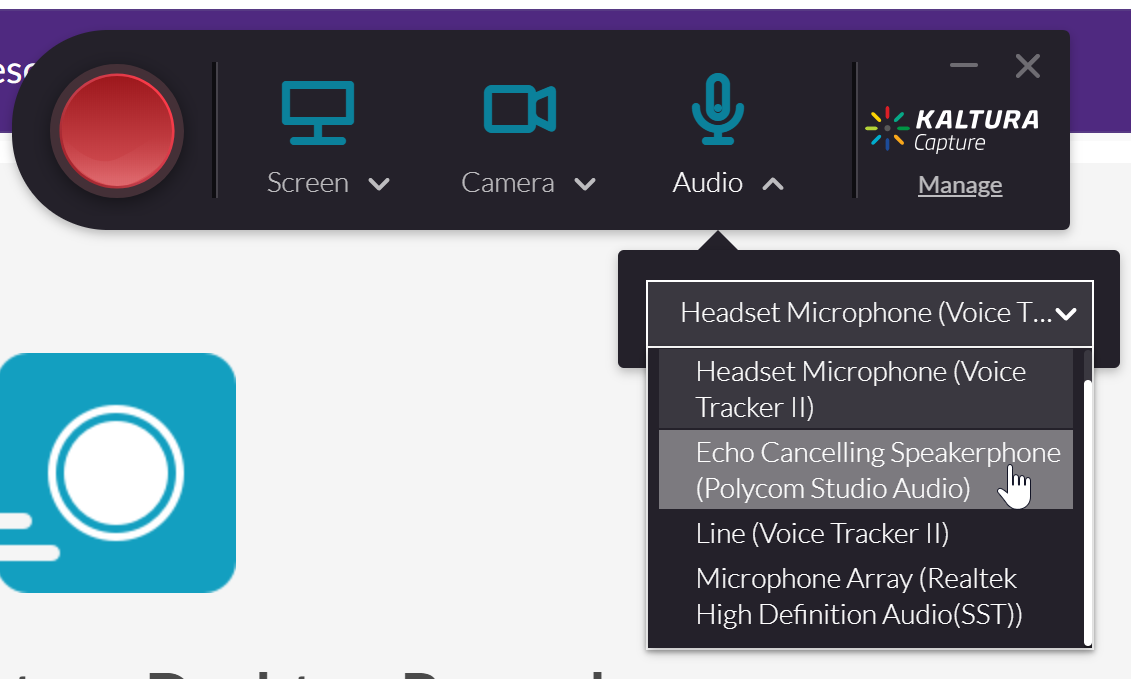
Troubleshooting
I don’t see the camera listed as an option.
Make sure the USB cable from the camera is connected to the Dock or the Teaching Station, whichever you plan to use.
The camera isn’t keeping up with me when I move in the classroom.
The camera focuses on your voice more than your image. If you plan to walk around the classroom, it may not follow you for a moment and then skip over to you quickly. If you have it pointed towards the students and multiple people are talking, it will pan out to a wider angle to try to get all the people talking in view.
Having technical issues?
If you are experiencing any problems using the classroom technology, call the HelpDesk at (931) 372-3975.
Need to learn more about how to use the room effectively in your class?
If you need training or assistance learning how to integrate the different technology into your teaching, call the Center for Innovation in Teaching and Learning (CITL) at (931) 372-3675.

